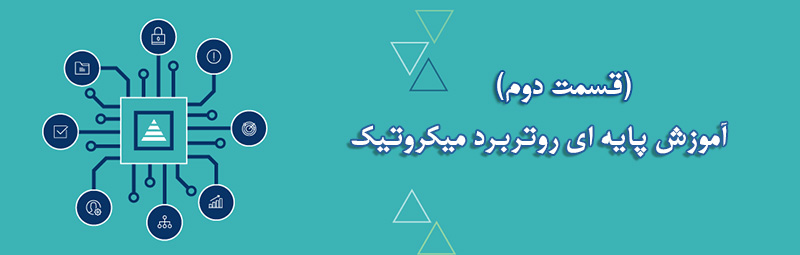مسیریابی استاتیک در میکروتیک یا Routing Mikrotik
مسیریابی استاتیک یک موضوع مهم برای آن دسته از مدیران شبکه است که با چندین روتر MikroTik کار میکنند و میخواهند بین شبکههای محلی روتر ارتباط برقرار کنند. به عنوان مثال یک مدیر شبکه دو RouterOS متصل به هر رسانه ارتباطی را حفظ میکند و هر RouterOS شبکه و منابع شبکه خود را مانند سرورها، چاپگرها و غیره دارد. او میخواهد که هر شبکه و منابع شبکه از شبکههای دیگر نیز قابل دسترسی باشد.
در این مورد، پیکربندی مسیریابی استاتیک بین دو RouterOS راه حل بهتری خواهد بود. در این مقاله نحوه پیکربندی مسیریابی استاتیک بین دو روترOS را توضیح خواهیم داد تا هر شبکه روترOS از شبکههای دیگر قابل دسترسی باشد. اما قبل از اینکه پیکربندی خود را شروع کنیم، باید با برخی از موضوعات مسیریابی اولیه که برای پیکربندی مسیریابی استاتیک ضروری هستند، آشنا باشیم.
حتما بخوانید >> آموزش Port Forwarding در میکروتیک
مسیریابی در میکروتیک چیست
مسیریابی فرآیندی است که برای یافتن شبکههای دیگر که مستقیماً به روتر محلی متصل نیستند استفاده میشود. ما دو نوع مسیریابی داریم: مسیر یابی استاتیک و مسیریابی داینامیک
مسیریابی استاتیک
مسیریابی استاتیک فرایندی است که در آن مسیر به صورت دستی در جدول مسیریابی تولید میشود. در مسیریابی استاتیک مدیر شبکه باید آدرس IP بعدی یا رابط خروجی را که روتر شبکه در آن متصل است بداند.
قالب مسیر ثابت : مسیر اضافه کردن شبکه زیر شبکه :
مسیریابی داینامیک
مسیریابی پویا یا داینامیک فرایند یادگیری شبکهها از روترهای مختلف متصل به یکدیگر است. بدین منظور که روتر ها با ایجاد رابطه با روتر مجاور یا همسایه خود از اعمال شبکه آگاه میشوند. از همین رو مسیرها به طور خودکار بروز میشود. و اگر تغییری در شبکه اتفاق بیفتد پیامهایی به روتر ارسال میگردد تا از تغییرات مطلع شود و بروزرسانی را شروع کند.
نمونههایی از مسیریابی پویا عبارتند از OSPF، EIGRP، RIP، BGP، و ISIS و غیره…
از دست ندهید >> پیکربندی سرور SSTP VPN با ویندوز ۱۰
پیکربندی مسیریابی استاتیک
اکنون پیکربندی مسیریابی استاتیک را در روتر میکروتیک آغاز میکنیم. شبکه پیشنهادی ما مانند نمودار زیر خواهد بود:
در نمودار بالا دو شبکه اداری وجود دارد و هر شبکه اداری یک روترOS میکروتیک (R1 & R2) است.روتر R1 به WAN1 با آدرس IP 192.168.110.2/30 و روتر R2 به WAN2 با آدرس IP 192.168.10.0/30 متصل میشود. روتر R1 بلوک IP LAN خود را دارد (172.22.10.0/24) و روتر R2 نیز بلوک IP LAN خود را دارد (172.22.20.0/24)و هر دو روتر با یک رسانه ارتباطی با آدرس IP به ترتیب 10.10.10.1/30 و 10.10.10.2/30 متصل میشوند.
اکنون ما مسیریابی استاتیک را در هر دو سیستم عامل RouterOS پیکربندی میکنیم تا هر بلوک IP LAN از بلوک IP LAN دیگر قابل دسترس باشد. از آنجایی که دو روترOS در این نمودار وجود دارد ، ما باید هر دو RouterOS را پیکربندی کنیم و اکنون این پیکربندی را ازهمان ابتدا نشان خواهیم داد.
مطالعه مطالب زیر را به شما عزیزان پیشنهاد میکنیم
نحوه نصب و ایجاد کاربر User Manager میکروتیک
پیکر بندی روتر R1 :
در روتر R1 ما تنظیمات اولیه RouterOS و همچنین پیکربندی مسریابی استاتیک را انجام خواهیم داد. مراحل زیر نحوه انجام تنظیمات اولیه روتر و پیکربندی مسیریابی استاتیک را در روتر R1 نشان میدهد.
- در قدم اول با استفاده از Winbox وارد روتر R1 شوید و طبق دستور مقابل IP > Addresses عمل کنید
- و بعد در پنجره Address List بر روی گزینه (+) کلیک کنید.
- در پنجره New Address ، آدرس IP WAN (192.168.110.2/30) را در فیلد Address قرار دهید و از منوی کشویی Interface واسط WAN (ether1) را انتخاب کنید و روی دکمه APPLY و OK کلیک کنید.
- در گام بعدی دو مرتبه بر روی (+) کلیک کنید و 10.10.10.1/30 را در قسمت Address قرار دهید و از منوی کشویی Interface رابط (ether2) LAN را انتخاب کنید و روی دکمه Apply و بعد OK کلیک کنید.
- دوباره روی PLUS SIGN کلیک کنید و این بار (172.22.10.1/24) را در فیلد Address قرار دهید. بعد ether3 را از منوی کشوییی Interface انتخاب کنید و روی دکمه Apply و بعد OK کلیک کنید.
- آدرس دروازه برای R2 برای دسترسی به بلوک IP LAN را در فیلد Address قرار دهید و ether3 رابط روتر OS که به R2 متصل است) را از منوی کشویی Interface انتخاب کنید و روی دکمه Apply و OK کلیک کنید.
- طبق دستور به IP >> DNS بروید و IP سرورهای DNS (8.8.8.8 یا 8.8.4.4) را در فیلد Servers قرار دهید. و بعد برروی Apply و OK کلیک کنید.
- در مرحله بعد به IP >> firewall بروید و روی تب NAT کلیک کنید و سپس گزینه (+) را بزنید. بعد در آخر در تب General srcnat را انتخاب کنید.
- منوی کشویی زنجیره ای را انتخاب کنید و روی زبانه Action کلیک کنید و سپس از منوی کشویی Action، maskarede را انتخاب کنید. روی دکمه Apply و OK کلیک کنید.
- در مرحله بعد به IP > Routes بروید و روی علامت PLUS (+) کلیک کنید. در پنجره New Route در فیلد Gateway آدرس (192.168.110.1) قرار دهید و دکمه Apply و OK را بزنید.
اگر بلوکهای IP LAN بیشتری دارید که باید به آنها دسترسی پیدا کنید، میتوانید آنها را طبق این مرحله اضافه کنید.کانفیگ اولیه و پیکربندی مسیریابی استاتیک در روتر R1 تکمیل شده است و روتر R1 در حال حاضر آماده دسترسی به بلوک IP LAN روتر R2 است. اکنون روتر R2 خود را به گونه ای پیکربندی میکنیم به بلوک IP LAN روتر R1 دسترسی داشته باشد.
پیکربندی روتر R2
در این مرحله درست مانند روتر R1 ، تنظیمات اولیه روترOS و همچنین پیکربندی مسیریابی استاتیک را در روتر R2 خود انجام خواهیم داد. مراحل زیر نحوه انجام تنظیمات اولیه روتر میکروتیک و پیکربندی مسیریابی استاتیک را در روتر R2 نشان میدهد.
- با استفاده از Winbox وارد روتر R2 شده و به IP >> Address بروید. در پنجره Address List ، بر روی (+) کلیک کنید.
- حالا در پنجره New Address ، آدرس (192.168.10.0/30) IP WAN را در فیلد Address قرار دهید. حالا از منوی کشویی Interface رابط LAN (ether1) را انتخاب و دکمه APPLY و بعد OK را بزنید.
- دومرتبه روی (+) کلیک کنید و (172.22.20.1/24) LAN IP را در فیلد Address قرار دهید و از منوی کشویی Interface رابط LAN (ether2) را انتخاب کنید و روی دکمه Apply و OK کلیک کنید.
- در مرحله بعد (+) را بزنید و 10.10.10.2/30 را که همان آدرس Gateway روتر R1 برای دسترسی به LAN IP block است را در فیلد Address و ether1 (رابط روترOS که به R1 متصل است) را از منوی کشویی Interface انتخاب کنید و روی APPLY و بعد OK کلیک کنید.
حتما بخوانید >> نحوه آپگرید و دانگرید روتربرد میکروتیک
- به DNS >> IP بروید و IP سرورهای DNS (8.8.8.8 or 8.8.4.4) را در فیلد Servers قرار دهید و روی دکمه Apply و OK بزنید.
- به IP >> Firewall بروید و روی تب NAT کلیک کنید.
- سپس بر روی + بزنید و در زبانه General گزینه Srcnat را از منوی کشویی Chain انتخاب کنید و روی تب Action کلیک کنید.
- سپس از منوی کشویی اکشن maskarede را انتخاب کنید. در نهایت دکمه Applay و OK را به ترتیب بزنید.
مقالات مرتبط با کانفیگ و تنظیمات اولیه میکروتیک را از دست ندهید
حتما بخوانید >> شبیه ساز شبکه چیست؟
- به IP > Routes بروید و روی علامت PLUS (+) کلیک کنید.
- در پنجره New Route روی گزینه Gateway کلیک کرده و آدرسWAN Gateway (192.168.10.1) را در قسمت Gateway قرار دهید و دکمه Apply و OK را بزنید.
- همانطور که میدانید قصد داریم به بلوک (172.22.20.0.24) IP LAN روتر R1 برسیم و طبق نمودار شبکه، آدرس IP Gateway برای رسیدن به IP Block مقصد 10.10.10.1 است.
- پس ما نیز این اطلاعات را در جدول مسیریابی روتر R2 ارائه خواهیم داد.
- برای این کار، به IP > Routes بروید و بر روی PLUS SIGN (+) کلیک کنید.
- حالا (10.10.10.1) را در فیلد Gateway قرار دهید. و در آخر بر روی دکمه Apply و OK کلیک کنید.
- حال اگر بلوکهای IP LAN بیشتری دارید که میخواهید به آنها دسترسی پیدا کنید طبق دستور بالا آنها را اضافه کنید.
ویدیوی آموزشی نحوه مسیریابی استاتیک در میکروتیک را از دست ندهید
اکنون کانفیگ اولیه و پیکربندی مسیریابی استاتیک در روتر R2 تکمیل شده است و روتر R2 آماده دسترسی به IP LAN روتر R1 میباشد.حالا IP دستگاهها را هم در شبکه وصل کنید و هم آنها را Ping کنید.
اگر تمام مراحل را درست انجام داده باشید میتوانید با موفقیت به هر دو شبکه دسترسی پیدا کنید. ولی اگر موفق نشدید تا مسیریابی استاتیک را در روتر میکروتیک پیکربندی کنید ویدیوی آموزش کانفیگ مسیریابی استاتیک میکروتیک را ببینید.
خدمات و تجهیزات شبکه
از آنجایی که امروزه اکثر کسب و کارها آنلاین است. اینترنت پرسرعت نیز به یکی از نیازهای اساسی بشر تبدیل شده و بخش جدایی ناپذیری از زندگی روزمره همه ما است. از خرید آنلاین گرفته تا انجام کارهای بانکی و اداری ، پرداخت قبوض، سفارش غذا و غیره همه و همه نیاز به یک اینترنت پرقدرت و بی وقفه دارد. شبکه دیده بان ارائه کننده انواع خدمات شبکه اعم از فروش تجهیزات شبکه ، تعمیرات و نصب و کانفیگ با بیش از 10 سال سابقه میباشد.
تلفن تماس : 20 21 9100 – 021