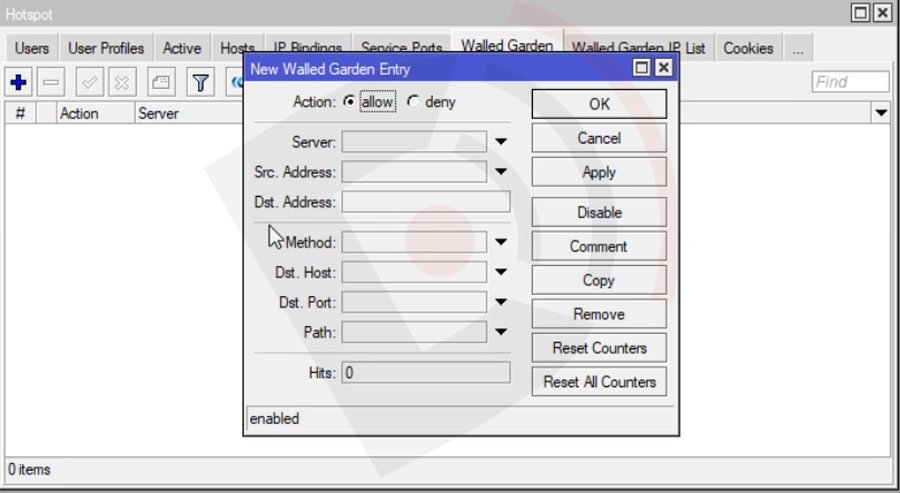آموزش راهاندازی هات اسپات میکروتیک (Mikrotik)
شبکه دیدهبان در این مقاله به آموزش راهاندازی هات اسپات (Hotspot) میکروتیک در محیط نرم افزار Winbox میپردازد. مقاله راهاندازی هاتاسپات شامل تصویر و فیلم آموزشی است. با ما همراه باشید.
کاربرد هات اسپات (Hotspot) چیست؟
یک سازمان ، دانشگاه یا نهاد بزرگ زمانی از تنظیمات هاتاسپات (Hotspot) استفاده میکند که بخواهد بر روی مصرف کاربران در شبکه نظارت داشته باشد. هرگاه در شبکهای تنظیمات هاتاسپات (Hotspot) انجام شود. کاربران برای اتصال به شبکه باید از اسم کاربری و رمز عبور (Username & Password) استفاده کنند.
پس از ورود کاربر به داخل شبکه ، هر کاربر تنها به میزان مشخصی میتواند از اینترنت مجموعه استفاده کند. سرپرست شبکه مدیریت همه جانبهای بر روی میزان مصرف کاربران خواهد داشت. قبل از شروع مراحل تنظیمات پیشرفته هاتاسپات میکروتیک ، توجه داشته باشید که دستگاه از قبل دارای اینترنت باشد. یعنی اینترفیسهای شبکه داخلی دستگاه مشخص باشند.
در این مقاله یاد می گیرید :
- نحوه IP دادن به هاتاسپات (Hotspot)
- تعیین پورت دستگاه به عنوان پورتی که هات اسپات را انتقال میدهد.
- تعریف تعداد کاربر دلخواه در شبکه
- تخصیص نام کاربری و رمز عبور به کاربران
- ایمپورت کردن (Import) گواهی SSL
- اختصاص IP سرور پستی (Mail Server)
- نحوه ایجاد نام کاربری و رمز عبور مشترک
- بررسی وضعیت استفاده کاربران از اینترنت
- محدود سازی ترافیک اینترنت کاربران
- بایپس کردن IP دستگاه در هاتاسپات
- تنظیمات IP در Wall Garden هاتاسپات
از دست ندهید :
آموزش راه اندازی DHCP سرور در میکروتیک
مراحل راه اندازی و مدیریت Hotspot در میکروتیک
مرحله اول: در این قسمت یک IP برای هاتاسپات بر روی پورت دلخواه قرار میدهیم. نرم افزار Winbox را باز کنید. از منو سمت چپ ، گزینه IP را انتخاب کنید. از زیر منو IP ، بر روی گزینه Addresses کلیک کنید.
- در پنجره New Address بر روی علامت + کلیک کنید.
- در این صفحه مقابل کادر Address ، آی پی (IP) و عدد Subnet را بنویسید.
- در مقابل کادر Interface پورت هاتاسپات مورد نظر را انتخاب کنید.
- دکمه OK را کلیک کنید و پنجره با ببندید.
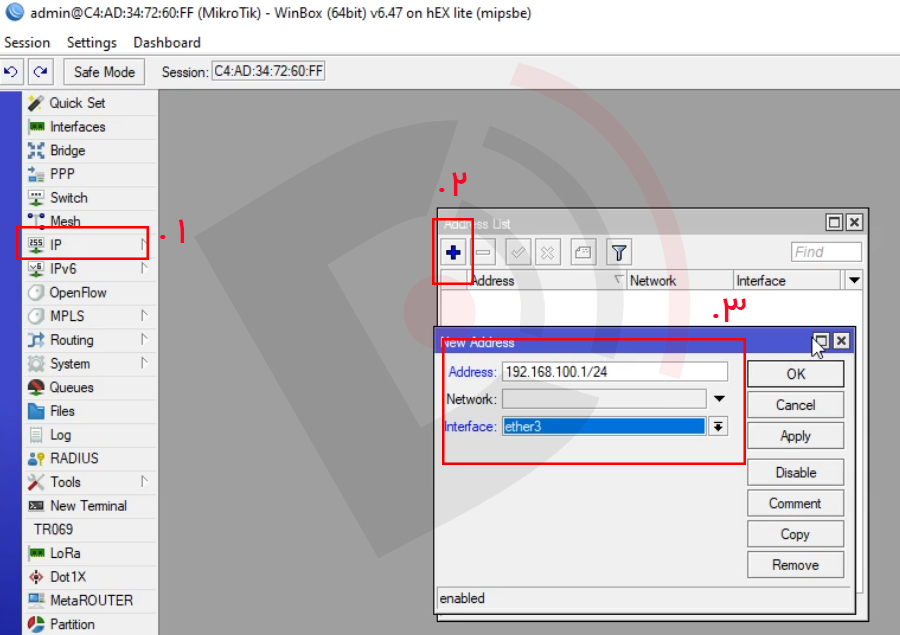
مرحله دوم : از منو Winbox ، گزینه IP را انتخاب کنید. از زیر منو بر روی گزینه Hotspot کلیک کنید. پنجره Hotspot باز میشود. در پنجره Hotspot بر روی گزینه Hotspot Setup کلیک کنید. در اینجا تنظیمات چند مرحلهای میشود.
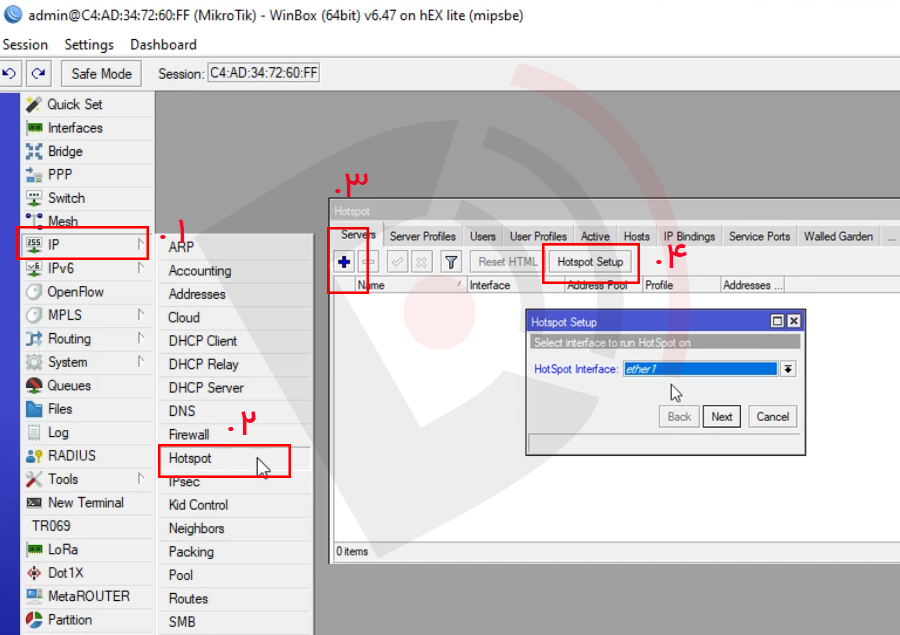
در اینجا تنظیمات چند مرحلهای میشود.
- Select interface to run HotSpot On : پورتی که به آن IP دادیم تا برای هات اسپات استفاده کنیم را انتخاب کنید. گزینه Next را کلیک کنید.
- Set HotSpot address for interface : در این بخش IP و Subnet که قرار دادهایم را چک می کنیم. اگر نیاز به اصلاح دارید ، اصلاح کنید و بعد گزینه Next را کلیک کنید.
- Set Pool for HotSpot addresses : محدوده تعداد IPها را مشخص کنید. مانند : 192.168.100.100 – 192.168.100.50 (50 IP ). در اینجا پیش بینی کنید که چه تعداد کاربر نیاز خواهید داشت. به تعداد کاربران می توانید محدوده IP را تعیین کنید. گزینه Next را کلیک کنید.
- Select Hotspot SSL Certificate : مرحلهی بعدی معرفی گواهی SSL است. اگر گواهی SSL داشته باشید، در بخش Select Hotspot SSL Certificate گواهی را آپلود کنید. اگر گواهی ندارید گزینه تنظیمات none را انتخاب کنید و گزینه Next را بزنید.
- Select SMTP Server : در این بخش IP سرور پستی (Mail Server) قرار میگیرد. اگر نمیخواهید IP قرار دهید، مشکلی نیست. گزینه Next را بزنید.
- Setup DNS Configuration : در این بخش یکی از DNS ها را قرار دهید مانند : 4.2.2.4 (یک روش هم نوشته شود کافی است.) گزینه Next را بزنید.
- DNS name of local hotspot server : در این قسمت یک اسم انتخاب کنید. نامی که انتخاب میکنید در URL نمایش خواهد داد. این نام نباید از اسم های رزرو شده شبکه یا نام دامین یک سایت باشد (مانند Hotspot یا www.google.com). در نامگذاری میتوان از چند کلمه استفاده کرد. کلمات توسط – یا . از یکدیگر جدا میشوند. به طور مثال :hotspot.network-didehban ، در انتها گزینه Next را بزنید.
- Create local HotSpot user : در این بخش نام کاربری و رمز عبور تعریف میشود. کاربران برای اتصال به شبکه باید نام کاربری (User) و رمز عبور (Password) داشته باشند. گزینه OK را بزنید.
- مراحل تنظیمات به پایان رسید. پس از گذشت چند ثانیه رکوردی در پنجره Hotspot ثبت میشود. اگر بخواهید تغییراتی در تنظیمات انجام دهید، کافی است دو بار بر روی رکورد ثبت شده کلیک کنید.
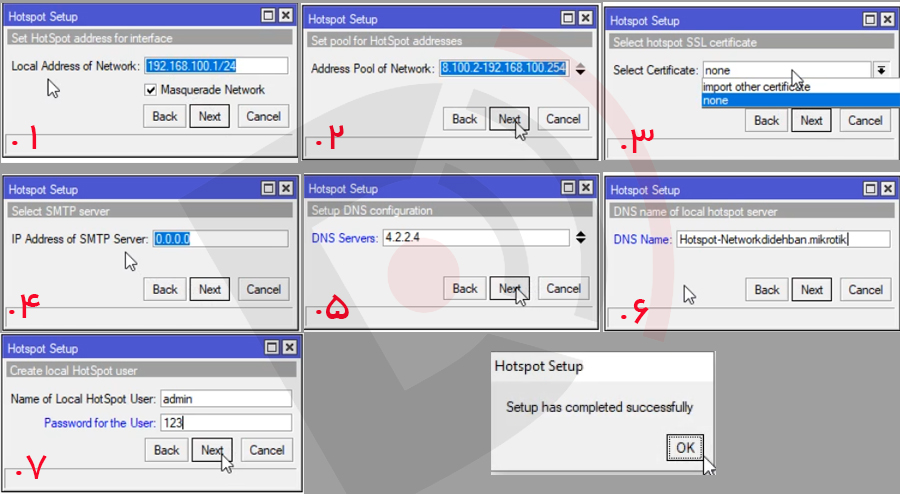
مرحله سوم : اعمال تنظیمات مدیریتی و معرفی کاربران به هات اسپات
در پنجره Hotspot، تب Users را انتخاب کنید. بر روی رکورد admin یکبار کلیک کنید. سپس علامت + را از بالای منو انتخاب کنید. پنجره New Hotspot User باز میشود. در این قسمت کاربران را مشخص کنید. برای هر کاربر نام کاربری و پسورد قرار دهید.
تب General :
- در تب General، مقابل کادر Server ، اسم هاتاسپات را انتخاب کنید.
- نام کاربر را جلوی کادر Name و پسورد را جلوی کادر Password وارد کنید. سپس بر روی دکمه OK کلیک کنید.
تب limit :
در قسمت Limit Uptime میتوان مدت زمانی که کاربران به شبکه متصل میشوند را مشخص کرد همچنین میزان مجاز دانلود و آپلود برای هر کاربر مشخص میشود.
- Limit Uptime : در این بخش تعداد روز و تعداد ساعتهایی که کاربران میتوانند به شبکه وصل شوند، مشخص میشود. مانند : 30d 10:00:00
- Limit Bytes In : میزان دانلود بر حسب بایت
- Limit Bytes Out : میزان آپلود بر حسب بایت
- Limit Bytes Total : میزان دانلود و آپلود بر حسب بایت
تب Statistisc :
در این تب گزارشی از میزان مصرف کاربر مشخص است. در انتهای تنظیمات بر روی گزینه Apply و سپس OK کلیک کنید.
در پایان تنظیمات، رکورد کاربر با نام کاربری ، رمز عبور و محدودیتهای ترافیکی ساخته میشود. به هر تعداد که میخواهید نام کاربری و رمز عبور ایجاد کنید.
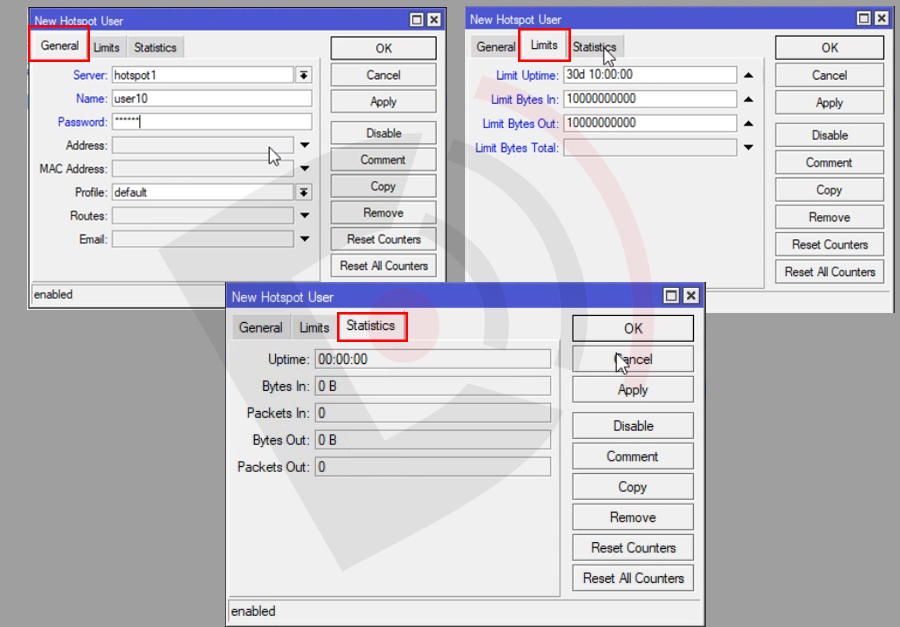
نحوه ایجاد نام کاربری و رمز عبور مشترک در هاتاسپات
تب User Profiles :
در تب User Profiles ، میتوان کاربری درست کرد که چند نفر با یک نام کاربری و پسورد به شبکه متصل شوند. بر روی یکی از رکوردهای موجود کلیک کنید. پنجره Hotspot User Profile باز میشود. مقابل کادر Shared User ، تعداد کاربران را مشخص کنید. فرضا 5 نفر ، در این صورت 5 نفر با یک نام کاربری (User) و پسورد (Password) به شبکه متصل میشوند.
تب Active :
در این قسمت کاربرانی که آنلاین در شبکه باشند ، نمایش داده میشوند.
تب Hosts :
تمام دستگاههایی که به شبکه متصل هستند، از طریق هاتاسپات یا غیر هاتاسپات در این قسمت نمایش میدهد.
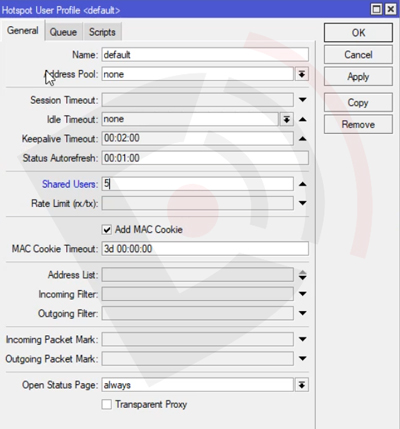
بایپس کردن IP دستگاه در هاتاسپات
تب IP Binding :
در یک شبکه کامپیوتری ، به غیر از کاربران ، دستگاههایی درون شبکه فعال هستند. مانند دستگاه پرینتر ، سیستمهای تلفنی ویپ و دوربینهای مدار بسته. برای این که دستگاهها به شبکه معرفی شوند و نیاز به نام کاربری و پسورد نداشته باشند، اصطلاحا بای پس (Bypass) میشوند.
در تب IP Binding قرار بگیرید و بر روی علامت + کلیک کنید. پنجره New Hotspot IP Binding باز میشود. مقابل کادر Address ، آی پی (IP) دستگاه مورد نظر را وارد کنید. سپس مقابل کادر Type بر روی گزینه Bypass کلیک کنید. در انتها تنظیمات دکمه Apply و بعدش دکمه OK را کلیک کنید.
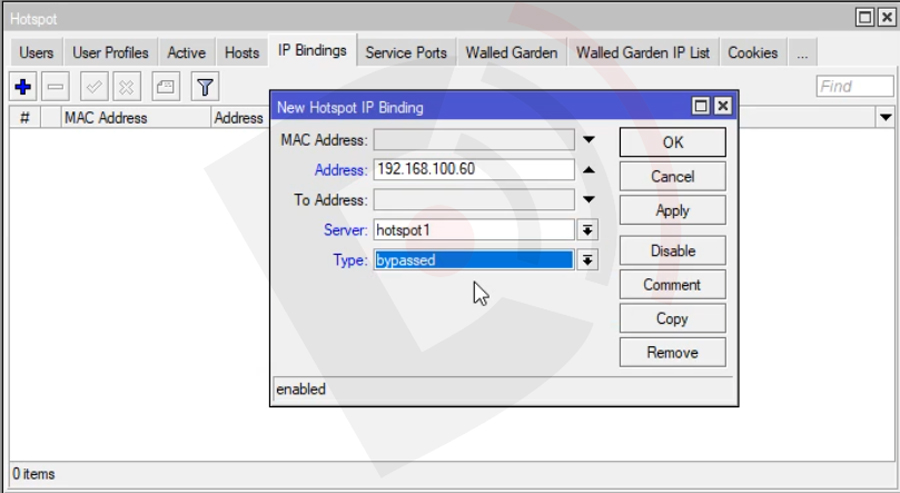
تنظیمات IP در Wall Garden هاتاسپات
تب Wall Garden :
اگر بخواهید در شبکه ، کاربران در صورت اتمام حد مجاز ترافیک خود ، بتوانند به سایتهای خاصی دسترسی داشته باشند، باید تنظیمات wall garden را انجام دهید. فرض کنید شما بخواهید کاربران همیشه به سایت شرکت دسترسی داشته باشند. حتی اگر حد مجاز ترافیک آنها تمام شده باشد.
در پنجره Hotspot در تب wall garden قرار بگیرید. در این صفحه بر روی علامت + کلیک کنید. پنجره New Walled Garden Entry باز میشود. در بالای صفحه دو گزینه allow و deny وجود دارد. گزینه allow را انتخاب کنید.
- مقابل کادر Server نام هات اسپات خود را از منو برگزینید.
- مقابل کادر Src.Address ، آی پی آدرسهای داخل شبکه را قرار دهید.
- مقابل کادر Dst.Address ، آی پی آدرس سایتی را که می خواهید باز شود را وارد نمایید.
در انتها تنظیمات دکمه Apply و بعدش دکمه OK را کلیک کنید. شبکه دیده بان وارد کننده و ارائه کننده انواع تجهیزات شبکه برند های معروف است.