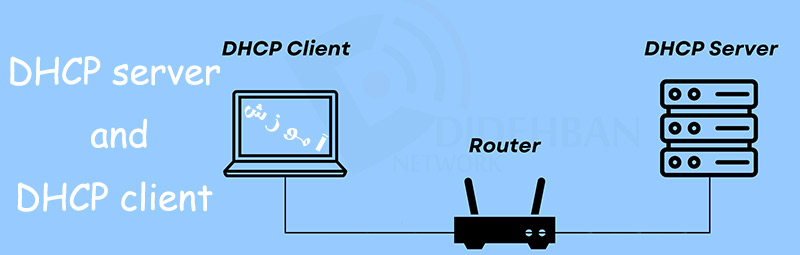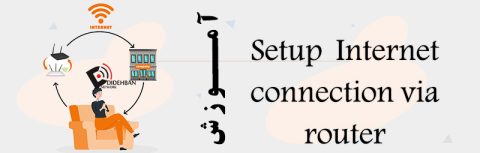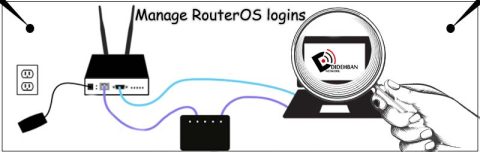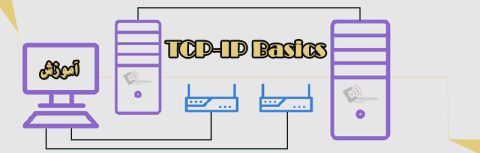آموزش DHCP server and client
حتما برایتان پیش آمده که سایت مورد نظرتون رو باز کنید و به مشکل بخورید. یعنی زمانی بوده که سایتی را باز کردید ولی برایتان باز نشد. در منزل باشی یا در شرکت مهم نیست، و یا حتی با گوشی خود آن سایت را باز کرده باشید. مهم این است که ارتباطی بین شما و سایت مورد نظر برقرار نیست. در لحظه اول فکر میکنید شاید اینترنت ندارید، و زمانی که چک میکنید. متوجه میشد که در اشتباهید و شما وصل هستید. پس علت چیست؟ دلیل آن DHCP server و DHCP client میباشد. مشکل در هر کدام از DHCP server یا DHCP client باشد. شبکه به شما اجازه ارتباط را نمیدهد. ما در این مقاله به آموزش DHCP server and client پرداختیم. تا به شما کمک کنیم، زمانی به پیغام خطا آموزش DHCP را بر روی صفحه مانیتور دیدید. بدانید مشکل کجاست و چگونه آن را برطرف کنید. قبل از شروع آموزش DHCP server and client لازم است، با یکسری مفهومات اولیه آشنا شوید. که ابتدا ما با این مطالب شروع میکنیم.
- اصول DHCP
- DHCP server
- DHCP client
DHCP، مخفف کلمه Dynamic Host Configuration Protocol است. به معنایی پروتکل پیکربندی سرور میزبان آن را میشناسند.
DHCP، باعث ارتباطات بین کلاینت و سرور است. و این ارتباط را راحتتر میسازد و حتی باعث افزایش سرعت اختصاصی IP آدرسها میشود.
همانطور که در بالا اشاره کردیم. هدف از آموزش DHCP server and client ارتباط بین DHCP server و DHCP client است. با یک مثال شروع میکنیم:
طبق تصویر زیر که گویا کامل از نقش DHCP server و DHCP client است. ما میخواهیم DHCP server را برای حمل R1 پیکربندی کنیم. که بتواند IP آدرسها را به R2 که DHCP client ما هست برساند.
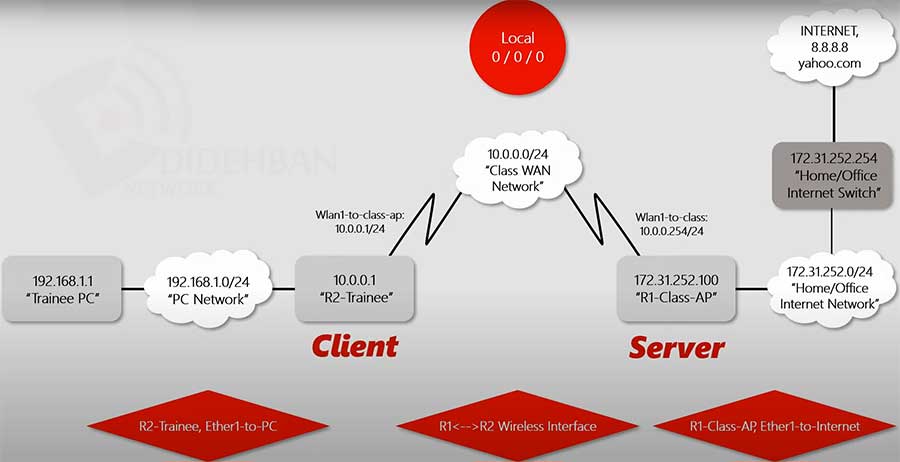
DHCP
DHCP، شامل دو بخش به نام کلاینت و سرور است. DHCP از استاندارد RFC2131 تبعیت میکند. که برای سازگاری عملکرد DHCP در برنامههای مختلف استفاده میشود.
DHCP client: این بخش امکان دارد در هر رابط اترنت فعال باشد. و نقش آن پذیرفتن مجوعهی از تمام اطلاعات است. از جمله:
- Address IP
- net mask
- defualt Gateway
- 2 عدد DNS server address
DHCP server: یک ابزار مدیریتی شبکه است. که به کمک آن IP آدرسهای درست و معتبر نیاز ندارند هر بار تنظیم شوند. DHCP Server برای وصل شدن راحت دستگاهها و کامپیوترها به شبکه ساخته شده است. با ذخیره اطلاعات IP کلاینتها از تخصیص IPهای تکراری جلوگیری میکند. و نقش آن، تخصیص دادن IP معتبر و غیر تکراری به شبکه است.
DHCP client
برای دسترسی و تنظیمات این بخش ابتدا باید:
- وارد منوی IP بشویم.
- سپس زیر منو DHCP client را باز کنید.
- پنجرهی به نام DHCP client نمایان میشود. روی علامت + کلیک میکنید.
- مقدار Interface را برابر با ether1-to-intenet میگذاریم.
- تیکهای Use Peer DNS و Use Peer NTP را برمیداریم.
- کادر Add default Router را برابر No میگذاریم. یعنی روتر و هر گیت وی پیشفرضی را دریافت نکند.
- سپس برای ما DHCP ساخته میشود.
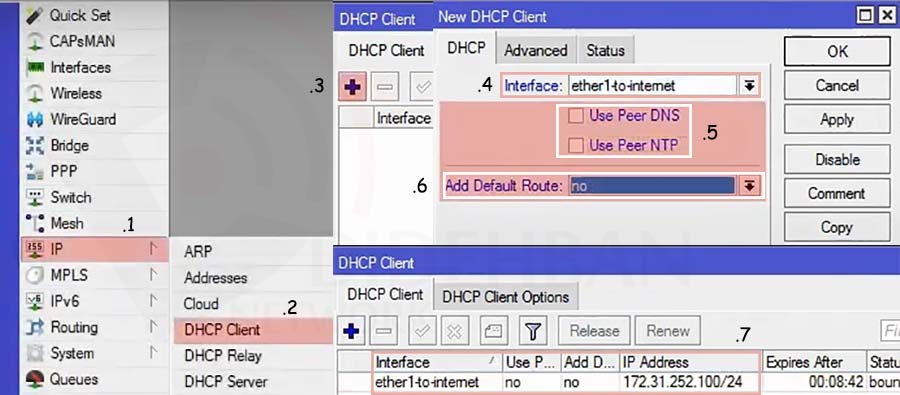
برای مشاهده IP آدرس ایجاد شده، به ترتیب باید مراحل زیر را برویم:
- وارد منو IP شویم.
- زیر منو Address شویم.
- پنجرهی باز میشود. که به ترتیب نشان دهنده:
-
- D: به معنی پویا Dynamic است.
- 172.31.252.100/24: آدرس زیر شبکه Mask است.
- 172.31.252.0: IP آدرس شبکه است.
از دست ندهید:
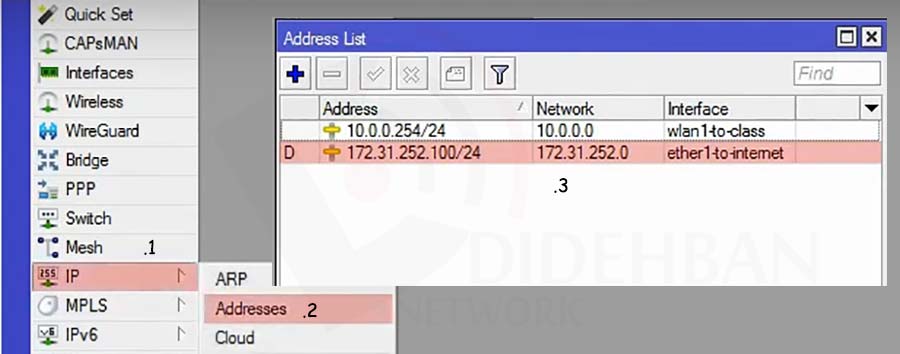
ایجاد Gateway
طبق مراحل بالا، در سیستم هیچ گیت وی پیشفرضی وجود ندارد. برای تغییر این حالت لازم است:
- منو IP برویم.
- زیر منو Router را باز کنیم.
- پنجرهی باز میشود،در این لحظه Router وجود ندارد.
- اگر (طبق مرحله 6، DHCP client دوباره عمل کنیم.) فقط باید No را به Yes تغییر داد. یعنی انتخاب یک روتر پیش فرض را شناسایی کن.
- پنجره Router هر کدام نشان دهنده:
-
- DAd: مخفف Dynamic active dhcp است.
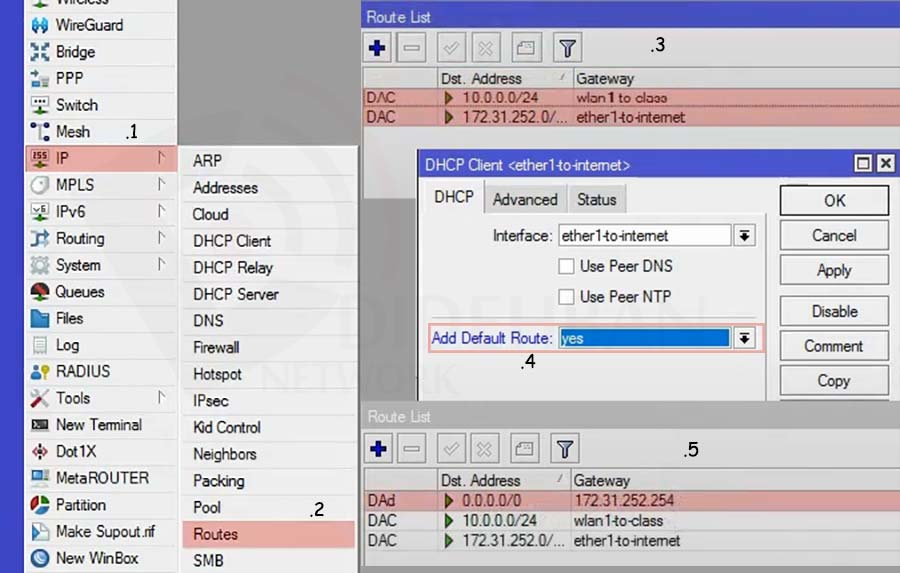
ایجاد DNS
طبق مراحل بالا، در سیستم هیچ راه اندازی DNS نداریم. برای تغییر این حالت لازم است:
- منو IP برویم.
- زیر منو DNS را باز کنیم.
- پنجرهی باز میشود، در این لحظه Dynamic Server خالی است.
- اگر (طبق مرحله 5، DHCP client دوباره عمل کنیم. ولی اینبار تیک Use Peer DNS را بزنیم.) به صورت اتوماتیک IP به کادر اضافه میشود.
- به تب Advanced میرویم. شامل: نام و شناسه میزبان میباشد.
- تب Status میرویم. اطلاعاتی در مورد DHCP client فعلی به شما نشان میدهد. با تایید آنها اتوماتیک وارد پنجره DNS Setting میشود.
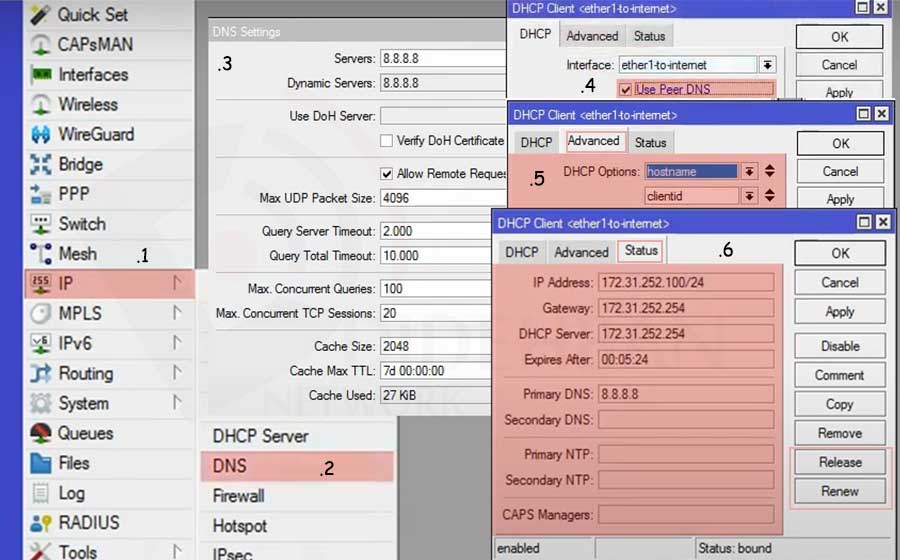
نکات مهم:
1. میکروتیک در سیستم عامل روتر خود دو دکمه مهم را هم در پنجره اصلی قرار داده است.
-
- تمدید Renew: عملکرد این گزینه، اطلاعات دریافت شده از سرور را بازنشانی میکند.
- انتشار/رهاکردن Release: عملکرد این گزینه، در برخی از پلتفرمها جهت تنظیمات جدید از این دکمه استفاده میشود.
2. یک ویژگی DHCP client دارد که میتوانید حتی طول مسیر پیش فرض روتر را هم انتخاب کنید.
به طور مثال: اگر عدد 10 را در کادر Default Router Distance بنویسیم. همان عدد در جدول روتر اتوماتیک اعمال میشود.

3. روترهای میکروتیک، میتواند همزمان هر دو DHCP server و DHCP client را حمل کنند.
4. شما میتوانید بیش از یک DHCP server در روتر خود داشته باشید. اما نمیتوانید بیش از یک DHCP server را به Interface متصل کنید.
به طور مثال: اگر از قبل یک DHCP server که رابط آن باشد. و بخواهیم دوباره DHCP server دیگری را به روی همان راه اندازی کنیم. رابط در پایان راهاندازی DHCP server، پیغام خطا میدهد. حاوی اینه که: شما از قبل یک DHCP server دارید.
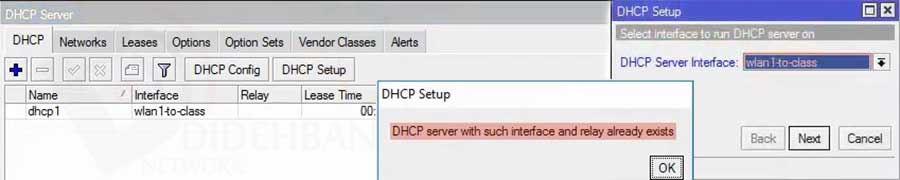
DHCP server
برای ایجاد DHCP server، به موارد زیر نیاز دارید.
- ابتدا به یک رابط با یک شبکه متصل به همان دامنه پخش هاست نیاز دارید.
- باید یک Ip آدرس که به آن رابط اختصاص داده شده است، تعریف کنید.
- باید مطمئن باشید که رابطی که میخواهید استفاده کنید، بخشی از یک رابط دیگر نباشد.
به عنوان اولین مرحله لازم است:
- منو Interfaces را باز کنید.
- پنجرهی به نام Interface List باز میشود. در اینجا متوجه میشویم، که اینترفیس ما به نام Wlan1-to-class و همچنین فعال میباشد.
- به پنجره Address میرویم و مطمئن میشیم که یک IP آدرس به این رابط اختصاص داده شده است.

ایجاد Bridge
یک Bridge با تنظیمات پیشفرض ایجاد میکنیم.
- وارد منو Bridge میشویم.
- پنجره که باز میشود، فقط لازمه که روی علامت + کلیک کنیم.
- یک Bridge میسازیم.
- Bridge ایجاد شده در پنجره اعمال میشود.
- بلافاصله Bridge را میتوانیم در لیست اینترفیس ببینیم.
از دست ندهید:
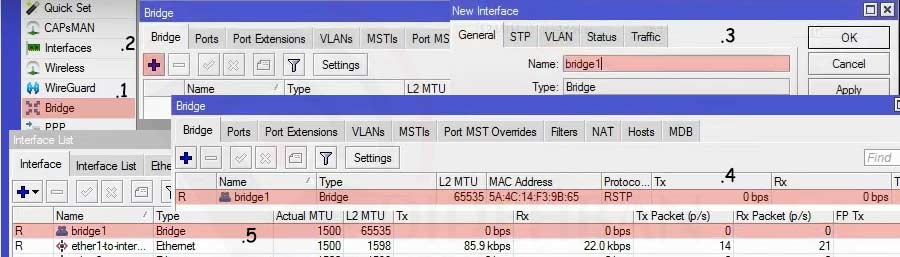
بعد از تمام مراحل بالا:
- سپس وارد تب port میشویم.
- بعد پنجره bridges باز میشود. رابط خود را که wlan1-to-class را به این Bridge متصل میکنیم.
- در پنجره Bridge ساخته شده، ظاهر میشود.
- وقتی این ارتباط برقرار میشود. یک علامت S در کنار R نوشته میشود. یعنی RS
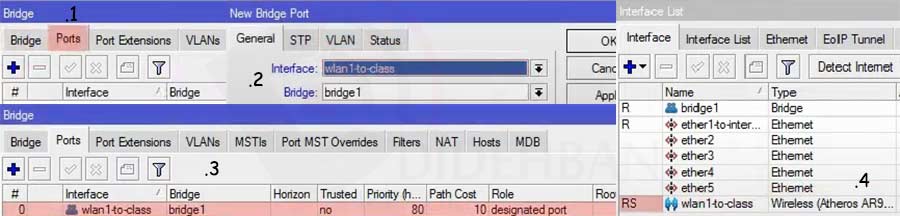
ایجاد Bridge برای DHCP server
همانطور که در بالا اشاره کردیم، که همزمان نمیتوان دو DHCP server در یک رابط راه اندازی کنیم. و یا حتی رابط بخشی از یک Bridge باشد. پیغام خطا میدهد. برای نمونه تصویر زیر:
- وارد منو IP میشویم.
- زیر منو DHCP server را باز میکنیم.
- در پنجره باز شده، به تب DHCP setup میرویم.
- وقتی روی Wlan1-to-class را قبول کنیم.
- شاهد پیغام خطا slave هستیم.
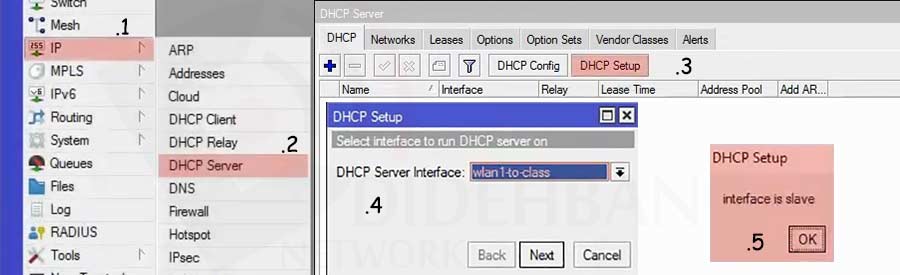
حالا که متوجه شدیم که بخشی از یک Bridge بوده است. باید از Bridge برای رابط DHCP server استفاده کنیم.
- با استفاده از دکمه لغو که در بالای پنجره winbox است. تمام تنظیمات را لغو میکنیم.
مقالات مرتبط:
آموزش Upgrade RouterOS
-
منتشر شده در
فتانه میرزایی
- ۰ نظرات
آموزش Backup and export/import configuration
-
منتشر شده در
فتانه میرزایی
- ۰ نظرات
آموزش Setup Internet connection via router
-
منتشر شده در
فتانه میرزایی
- ۰ نظرات
آموزش ARP
-
منتشر شده در
فتانه میرزایی
- ۰ نظرات
آموزش Manage RouterOS services
-
منتشر شده در
فتانه میرزایی
- ۰ نظرات
آموزش Manage RouterOS logins
-
منتشر شده در
فتانه میرزایی
- ۰ نظرات
آموزش First time accessing the router
-
منتشر شده در
فتانه میرزایی
- ۰ نظرات
آموزش TCP-IP Basics
-
منتشر شده در
فتانه میرزایی
- ۰ نظرات