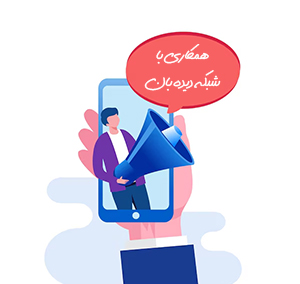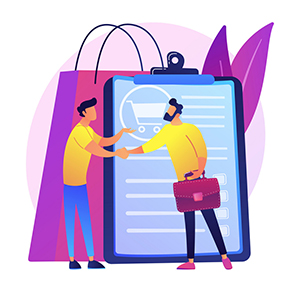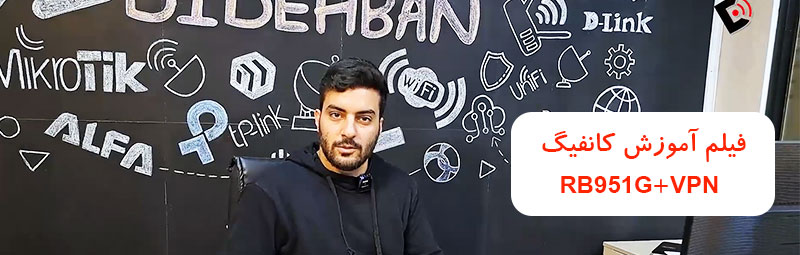فیلم آموزش اینترنت دارکردن روتر میکروتیک
در این مقاله به آموزش اینترنت دارکردن روتر میکروتیک (Mikrotik) میپردازیم. در انتهای این مقاله فیلم آموزش اینترنت دارکردن روتر میکروتیک درج شده است. تا پایان مقاله همراه ما باشید.
هدف از اینترنت دارکردن روتر میکروتیک
در این مقاله یک روتر را در نظر میگیریم که اینترنت ندارد و میخواهد از یک پورت اینترنت دریافت کند و از پورت دیگر اینترنت را به شبکه داخلی متصل کند. در این مثال پورت یک اینترنت را دریافت میکند و پورت سه، اینترنت را به شبکه انتقال میدهد.
توجه داشته باشید که در فیلم برای افزایش آگاهی شما، به دو روش اینترنت وارد دستگاه میشود. شما هر کدام را دوست دارید استفاده کنید. یکبار به صورت دستی و یک بار به صورت خودکار در وینباکس انجام میشود.
مرحله اول
در این روش از DHCP Client استفاده میکنیم. مثال : ما یک روتر داریم که اینترنت دارد(روتر A) و یک روتر داریم که اینترنت ندارد (روتر B). میخواهیم پورت یک روتر B را به روتر A متصل کنیم تا اینترنت دریافت کند. روتر A دارای DHCP سرور تعریف شده است. برای اینکه روتر B از آی پیهای (IP) روتر A بگیرد، باید از DHCP Client استفاده کنیم. مراحل به این صورت است:
- از منو سمت چپ نرم افزار وینباکس (Winbox) ، گزینه IP را انتخاب کنید و از زیر منو آن، بر روی گزینه DHCP Client کلیک میکنیم.
- پنجره DHCP Client باز میشود. در این صفحه بر روی علامت + کلیک کنید.
- پنجره New DHCP Client باز میشود.
- مقابل کادر Interface، پورت مورد نظر را انتخاب کنید( پورت 1). بقیه تنظیمات این صفحه را تغییر ندهید. دکمه OK را کلیک کنید.
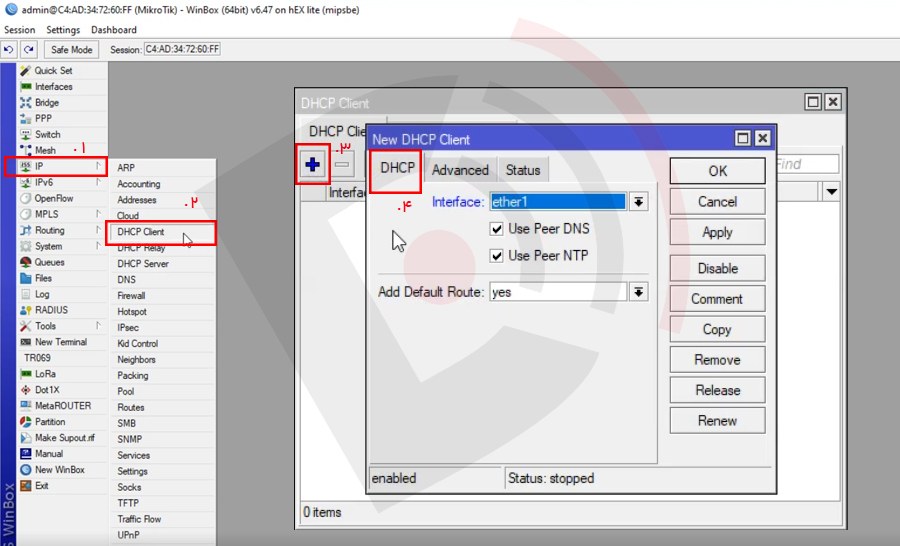
دریافت آی پی (IP) به صورت خودکار
پس از چند لحظه یک رکورد در پنجره DHCP Client ساخته میشود. همانطور که در تصویر مشخص شده ، روتر یک IP به طور خودکار دریافت کرد (192.168.1.140/24). پنجره را ببندید.
برای اینکه ببینیم روتر دارای اینترنت شده است یا خیر ، Ping میگیریم. تا الان روتر فقط اینترنت دریافت کرده است. ولی هنوز اینترنت را به جایی نمیفرستد. در ادامه روش دوم یا روش دستی آی پی گرفتن را توضیح میدهیم . در بخش آخر هم ، نحوه انتقال اینترنت از روتر 3 گفته میشود.
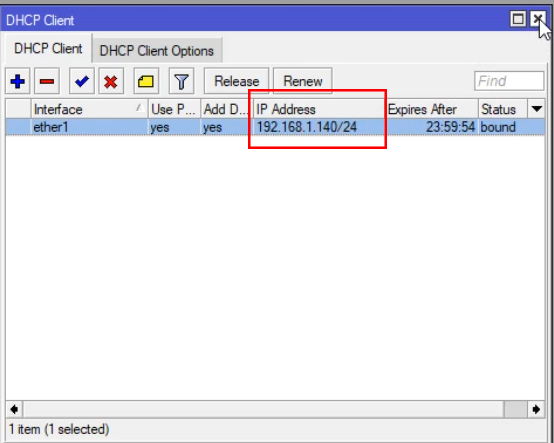
PING گرفتن در میکروتیک
برای بررسی درستی انجام مرحله قبل از منو Tools گزینه Ping را انتخاب کنید. پنجره Ping باز میشود.
مقابل کادر Ping To آی پی 4.2.2.4 را بنویسید و بر روی گزینه Start کلیک کنید. اگر در قسمت پایین صفحه Ping آیپی ظاهر شد، بدانید مرحله قبل را به درستی انجام دادهاید. صفحه را ببندید.
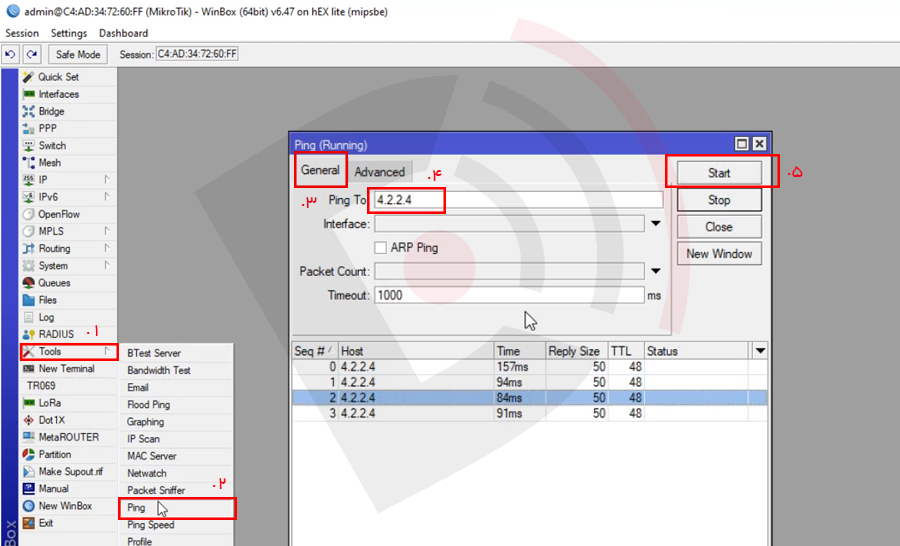
روش دوم
از منو IP، بر روی گزینه Addresses کلیک کنید. پنجره Address List باز میشود.
- بر روی علامت + کلیک کنید.
- پنجره New Address باز میشود.
- مقابل کادر Address آیپی(IP) خود را وارد کنید.توجه کنید یک IP هم رنج باید وارد کنید. در این مثال ما 192.168.1.150/24 وارد کردیم.
- از منو Interface پورت مورد نظر را انتخاب کنید. دراینجا Port 1 را انتخاب میکنیم.
- بر روی دکمه OK کلیک کنید. صفحه را ببندید.
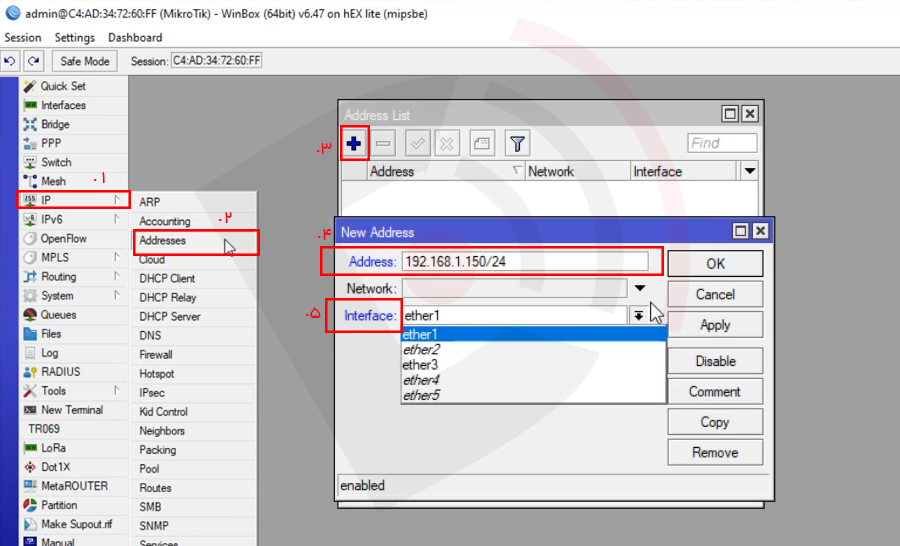
تا اینجا کار یک IP مشخص کردیم. حال نیاز داریم که Route نوشته شود. با نوشتن Route به روتر میفهمانیم که به هر کجایی که خواست برود، باید از Gateway خاصی عبور کند. در روش قبل این مراحل به طور خودکار انجام میشد. مراحل به این صورت است:
- از منو IP ، گزینهی Routes را انتخاب کنید.
- پنجره Route List باز میشود.
- بر روی دکمه + کلیک کنید.
- پنجره New Route باز می شود.
- مقابل کادر Dst.Address آی پی مورد نظر را بنویسید.
آی پی 0.0.0.0 به معنی تمام مسیرها است. با توجه به این آی پی ما به تمام مسیرها دستور می دهیم که فقط از Gateway روتر (192.168.1.1) عبور کنند.
بر روی دکمه ok کلیک کنید و صفحه را ببندید.
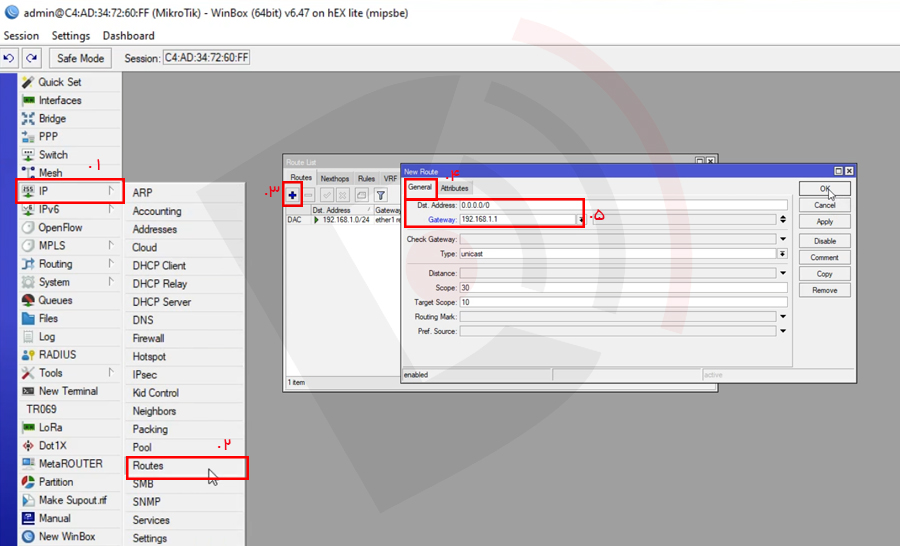
PING گرفتن در میکروتیک
دوباره ping بگیرید. از منو Tools بر روی گزینه Ping کلیک کنید. مقابل Ping To، آی پی 4.2.2.4 را بنویسید. اگر Ping آیپی (IP) در پایین صفحه نمایش داد، به درستی ارتباط را برقرار کردهاید. تا اینجا توانستیم به دو روش مجزا ، اینترنت را وارد روتر کنیم. روتر را به وسیله Ping تست هم کردیم.
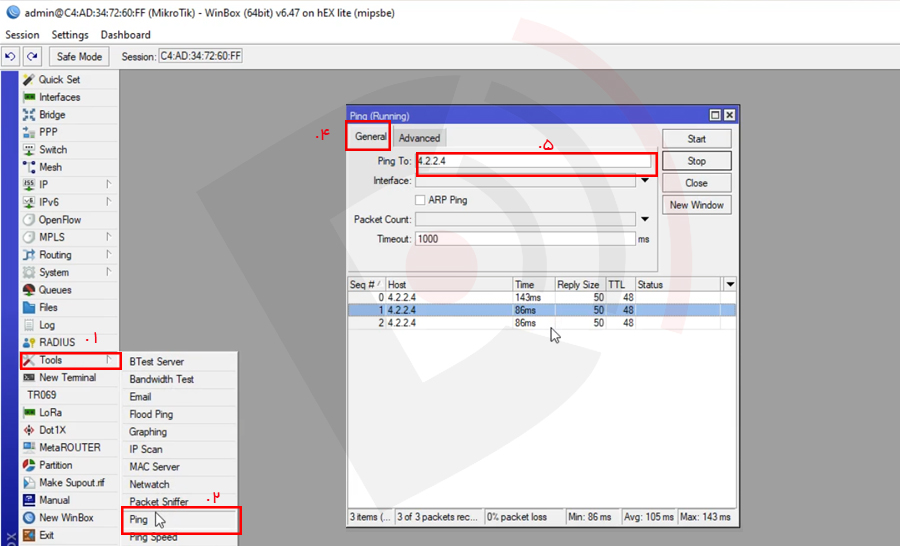
در اینجا باید یک پورت را در نظر بگیریم که اینترنت را از روتر خارج کند. در فیلم آموزشی پورت اترنت 3 در نظر گرفته شده است.
- از منو IP ، گزینه Addresses را انتخاب کنید.
- صفحهی Address List باز میشود.
- بر روی علامت + کلیک کنید.
- پنجره ی New Address باز میشود.
- مقابل کادر Address، آی پی با رنج متفاوت وارد کنید. (192.168.2.1/24)
- پورت اترنت مورد نظر را از کادر Interface انتخاب کنید. این پورت اینترنت را به شبکه متصل میکند.
- بر روی OK کلیک کنید و صفحه را ببندید.
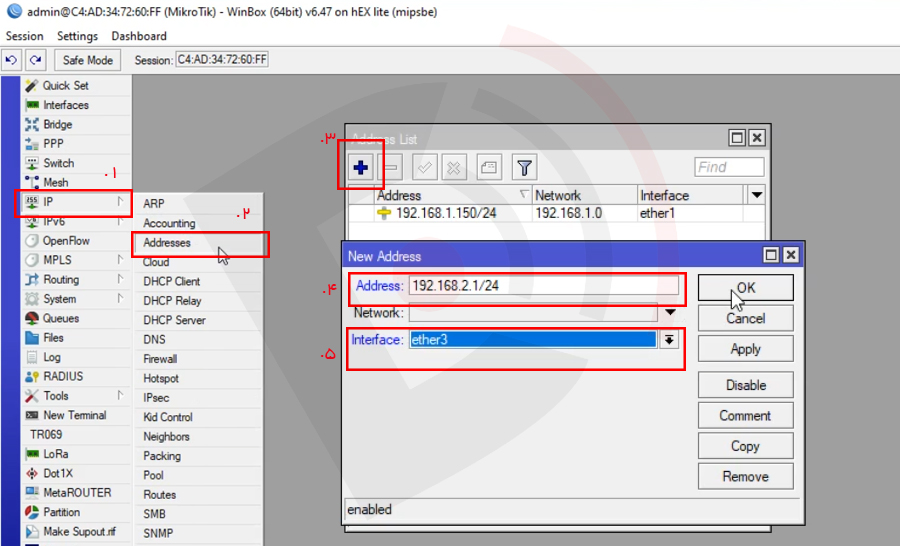
تنظیمات DHCP Server میکروتیک
در این قسمت تنظیمات DHCP Server انجام می شود تا محدوده IPهای روتر مشخص شود.
- از منو Winbox، آی پی (IP) را انتخاب کنید. از بین زیر منوها DHCP Server را برگزینید.
- پنجره DHCP Server باز میشود.
- علامت + را کلیک کنید.
- پنجره DHCP Setup باز میشود.
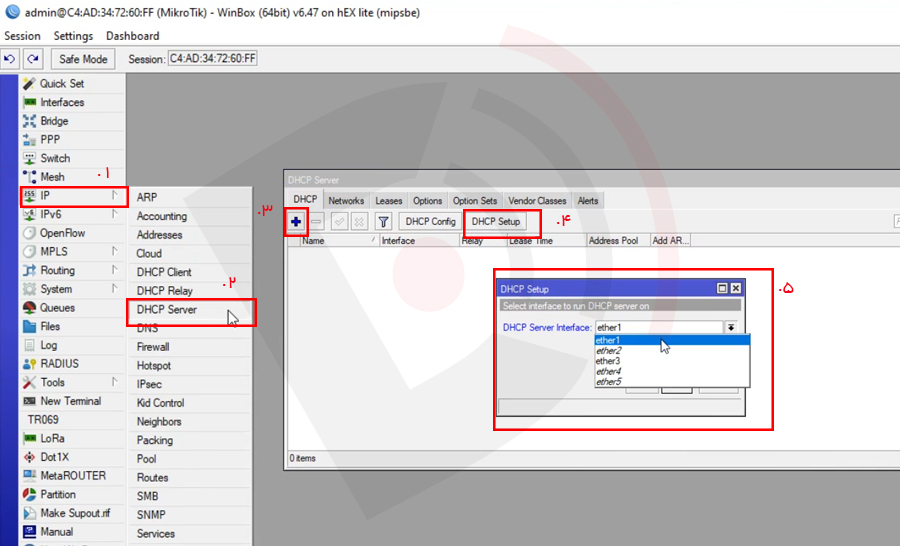
در این قسمت چند مرحله باید طی شود تا تنظیمات به پایان برسد. شرح مفصل این مراحل در مقاله راه اندازی DHCP Server در میکروتیک هست لطفا مطالعه بفرمایید. در ادامه مراحل به طور خلاصه توضیح داده میشود.
- در پنجره DHCP Setup ، مقابل کادر DHCP SERVER INTERFACE ، پورت 3 را انتخاب کنید.(پورتی که به شبکه اینترنت میفرستند) بر روی Next کلیک کنید .
- در مقابل DHCP Address Space ، آی پی که از قبل داده بودید را بررسی کنید و به مرحله بعد بروید.
- در این قسمت Gateway را مجدداً بررسی کنید.
- در این بخش (Addresses to Give Out) محدوده آی پیهایی که روتر به شبکه اختصاص میدهد مشخص است. در صورت نیاز اصلاح بفرمایید.
- در قسمت DNS Servers آی پی 4.2.2.4 را بنویسید و وارد مرحله بعد شوید.
- در قسمت Lease Time مدت زمان مشغول بودن IP را تعیین نمایید و دکمه Next را کلیک کنید.
- در انتها پیغام Setup has completed successfuly را نمایش میدهد.
اینترنت دار کردن رنج دوم IPها
همانطور که طی مراحل مشاهده کردید ، یک رنج 192.168.2.0 برای روتر تعریف شد. ولی هنوز روتر نمی داند که باید به آی پیهای این رنج اینترنت اختصاص دهد. برای اینکه به روتر دستور دهیم باید وارد منو Firewall شوید. با ما همراه باشید.
- از منو IP گزینه Firewall را انتخاب کنید.
- پنجره Firewall باز میشود.
- در تب NAT قرار بگیرید.
- علامت + را کلیک کنید.
- پنجره New NAT Rule باز میشود.
- در تب General قرار بگیرید.
- مقابل کادر Src.Address رنج IP دیگری را وارد کنید. 192.168.2.0/24
- در تب Action قرار بگیرید.
- در لیست مقابل Action ، بر روی گزینه Masqueracle کلیک کنید.
- بر روی OK کلیک کنید و صفحه را ببندید.
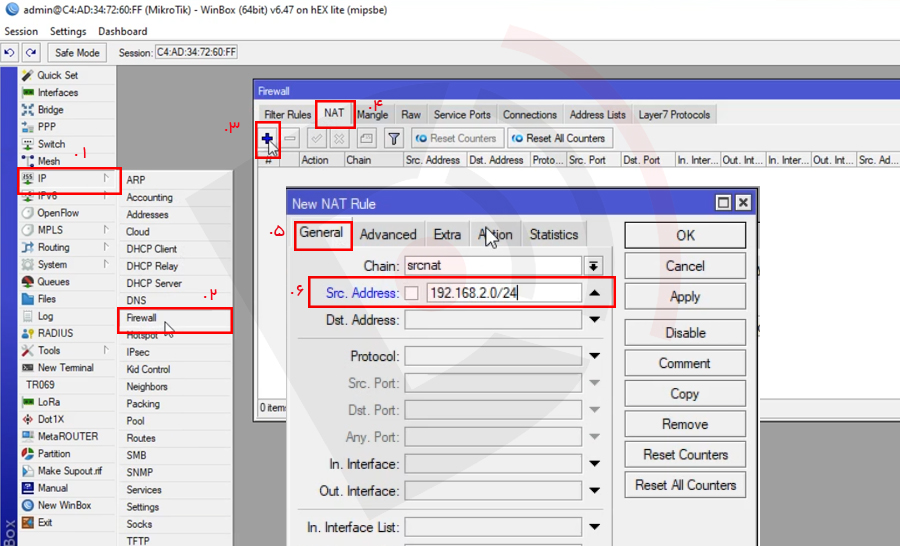
فیلم آموزش اینترنت دارکردن روتر میکروتیک
امیدواریم مقاله فیلم آموزش اینترنت دارکردن روتر میکروتیک مفید بوده باشد. ما اینجا هستیم تا شما بتوانید به راحتی دستگاه خود را خودتان کانفیگ و راه اندازی کنید.روی فیلم زیر کلیک کنید و فیلم آموزش اینترنت دارکردن روتر میکروتیک را مشاهده کنید.
مقالات مرتبط
کانفیگ RB951G+VPN
-
منتشر شده در
فتانه میرزایی
- ۰ نظرات
کانفیگ Hotspot RB951G
-
منتشر شده در
فتانه میرزایی
- ۰ نظرات
نامگذاری روتربردهای میکروتیک
-
منتشر شده در
راحله راسخ فر
- ۰ نظرات
مقایسه روترهای وایرلس RB951 میکروتیک
-
منتشر شده در
زهرا نیک فر
- ۰ نظرات
مقایسه روترهای سری RB2011 میکروتیک
-
منتشر شده در
زهرا نیک فر
- ۰ نظرات