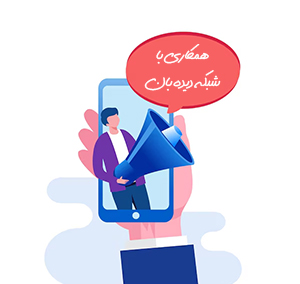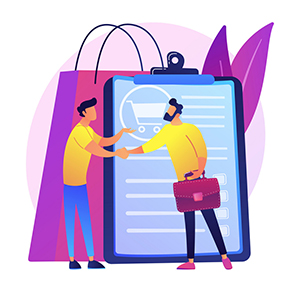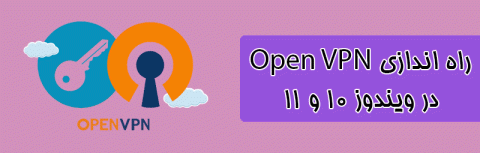استفاده از ریکاوری در ویندوز ۱۰
حتماً برایتان پیش آمده است که سراغ سیستمتان بروید ولی ویندوز آن بالا نیاید. و یا اطلاعاتی که قبلاً ذخیره کردی را دیگر نمایش نمیدهد. خب زمان آن رسیده که با استفاده از ریکاوری در ویندوز 10 این مشکلات را حل کنیم. اگر اطلاعات مورد نظر بخشی از تحقیق چند ماه شما باشد و یا پروژهای که مهلت تحویل آن به سر آمده است. آن لحظه است که احساس پوچی میکنید. و تمام زحمتهای خود را در یه لحظه به باد رفته تصور میکنید. ما در شبکه دیدهبان به شما یاد میدهیم، که چطور کامپیوتر به ظاهر بالا استفاده خود را دوباره قابل استفاده کنید. و چطور دوباره سیستم را راهاندازی کنید. و اطلاعات از دست رفته خود را بازیابی کنید. بازیابی سیستم میتواند تغییرات سیستم را برای رفع مشکلات ویندوز 10 خنثی کند.
با ما همراه شوید تا نحوه استفاده از ریکاوری در ویندوز 10 را به شما یاد بدهیم.
ویژگی ویندوز 10
در ویندوز 10، ویژگی به نام System Restore وجود دارد. اگر پس از نصب هر یک از موارد زیر مشکل مهمی رخ داد. میتوانید از یک نقطه بازیابی برای برگرداندن دستگاه به نقطه قبلی استفاده کنید تا بدون از دست دادن فایلهای خود، مشکل را حل کنید.
1. برنامه
2. درایور
3. یک به روز رسانی
4. اصلاح اشتباه تنظیمات سیستم در رجیستری
ریکاوری در شبکه یعنی بازگرداندن اطلاعاتی که از بین رفته است. یا سهوا پاک شده است. و هیچ نسخه پشتیبانی هم ندارند. علاوه بر آن ریکاوری جزء موارد زیر هم میباشد:
- بازیابی اطلاعاتی که آسیب دیدهاند.
- یا به هر دلیلی دسترسی به آنها بسیار سخت میباشد.
ریکاوری سیستم به روشی گفته میشود، که بازگرداندن کامپیوتر از مشکل نرم افزاری یا سخت افزاری و سپس بازگردان کردن آن به حالت اولیه، ریکاوری PC یا ریکاوری کامپیوتر میگویند.
در نتیجهی ریکاوری کامپیوتر، کاربر میتواند بعد از خرابی که کامپیوتر را غیرقابل استفاده کرده است. آن را به حالت اولیه برگرداند و به کار عادی و روزانه خود ادامه دهد.
ریکاوری در ویندوز ۱۰
در ابتدا باید این 3 مرحله را به ترتیب انجام بدیم. تا به نتیجه دلخواه برسیم.
- نحوه فعال کردن بازیابی سیستم
- نحوه ایجاد نقطه بازیابی سیستم
- نحوه بازیابی با استفاده از ریکاوری سیستم
1. نحوه فعال کردن بازیابی سیستم
دکمه شروع یا همان Start را بزنید. ایجاد یک نقطه بازیابی «Create a restore point» را جستجو کنید.
- صفحه ویژگیهای سیستم «System Properties» کلیک تا باز شود.
- در بخش تنظیمات حفاظت «Protection Settings»، درایو سیستم «System» اصلی را انتخاب کنید.
- روی دکمه پیکربندی «Configure» کلیک کنید.
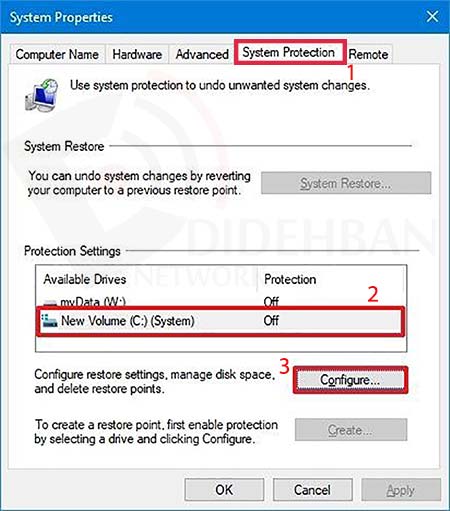
- گزینه روشن کردن حفاظت سیستم «Turn on system protection» را انتخاب کنید.
پس از تکمیل مراحل، سیستم به طور خودکار نقاط بازیابی را هنگام اعمال بهروزرسانی جدید یا تغییرات خاص سیستم ایجاد میکند. بازیابی سیستم به طور خودکار برای همه درایوها فعال نمیشود. اگر درایوهای دیگری به رایانه خود متصل هستید، باید حفاظت را به صورت دستی در هر حافظه فعال کنید.
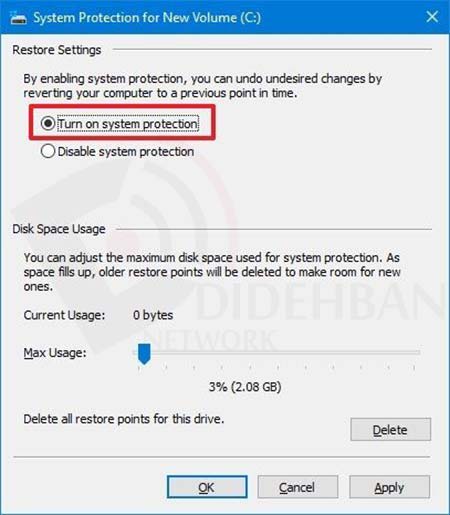
2. نحوه ایجاد نقطه بازیابی سیستم
هنگامی که بازیابی سیستم فعال شود، هنگامی که تغییرات سیستم را تشخیص دهد، به طور خودکار یک نقطه بازرسی ایجاد میکند. با این حال، اگر قصد دارید تنظیمات را به صورت دستی انجام دهید، همیشه میخواهید یک نقطه بازیابی به صورت دستی ایجاد کنید.
برای ایجاد یک نقطه بازیابی در ویندوز 10 به صورت دستی، از این مراحل استفاده کنید:
ابتدا شروع را باز کنید.
- عبارت Create a restore point را جستجو کنید. و روی نتیجه بالا کلیک کنید تا صفحه System Properties باز شود.
- در بخش تنظیمات حفاظت «Protection Settings»، روی دکمه ایجاد (Create) کلیک کنید.
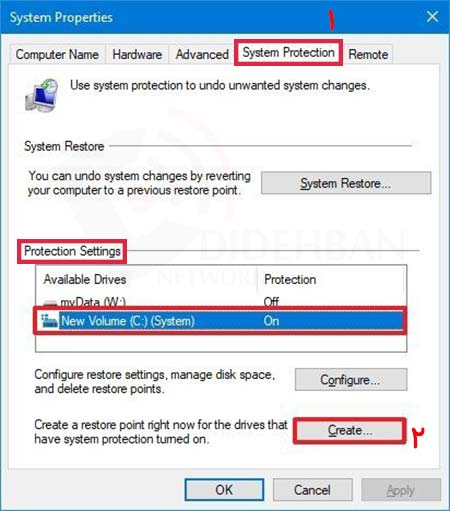
1. یک نام توصیفی برای نقطه بازیابی تایپ کنید. به عنوان مثال:
- قبل از تغییر تنظیمات رجیستری= Before modifying the Registry settings
2. روی دکمه Create کلیک کنید.
بعد ایجاد یک نام هر پنجرهی باز شد. به ترتیب مراحل زیر را انجام دهید:
- روی دکمه Close کلیک کنید.
- روی دکمه OK کلیک کنید.
- روی دکمه Close کلیک کنید.
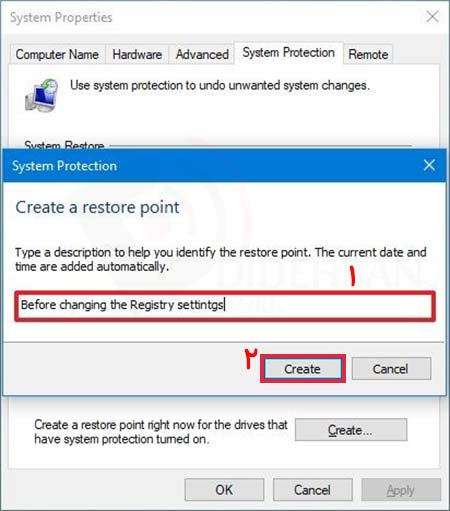
3. نحوه بازیابی با استفاده از ریکاوری سیستم
اگر پس از نصب یا تغییر تنظیمات سیستم، خطا یا مشکل ناشناختهای رخ داد، میتوانید. از ویژگی بازیابی برای اعمال نقطه بازیابی برای لغو تغییرات و رفع مشکل استفاده کنید. اگر رایانه دیگر به درستی راهاندازی نمیشود، میتوانید این کار را از دسکتاپ ویندوز 10 یا تنظیمات راهاندازی پیشرفته انجام دهید.
لغو تغییرات سیستم از دسکتاپ
هنگامی که به دسکتاپ ویندوز 10 دسترسی دارید، میتوانید تغییرات را با استفاده از این مراحل برگردانید: ابتدا شروع را باز کنید. سپس مراحل زیر را انجام دهید:
- عبارت Create a restore point را جستجو کنید و روی نتیجه بالا کلیک کنید تا صفحه System Properties باز شود.
- روی دکمه System Restore کلیک کنید.
- روی دکمه Create کلیک کنید.
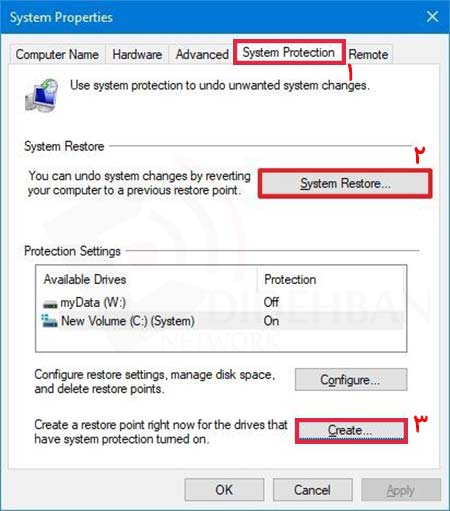
- روی دکمه Next کلیک کنید.
- روی دکمه اسکن برای برنامههای آسیبدیده «Scan for affected programs» کلیک کنید. تا برنامههایی را که حذف میشوند تأیید شود. زیرا پس از ایجاد نقطه بازیابی اصلی اضافه شدهاند.
بعد ایجاد یک مراحل فوق، پنجرهی باز میشود که به ترتیب مراحل زیر را انجام دهید:
- روی دکمه Close کلیک کنید.
- روی دکمه Next کلیک کنید.
- روی دکمه Finish کلیک کنید.
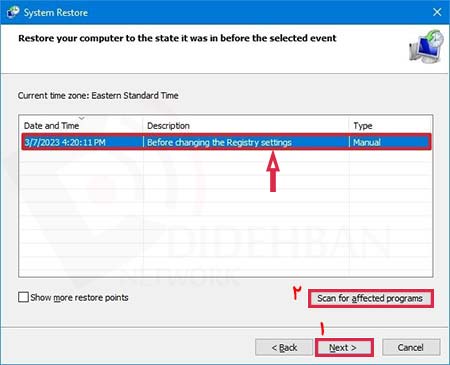
لغو تغییرات سیستم از راهاندازی پیشرفته
همچنین، میتوانید از تنظیمات راهاندازی پیشرفته برای دسترسی به ویژگی System Restore برای بازیابی سیستم استفاده کنید، اگر رایانه به درستی راهاندازی نشد.
دسترسی به راهاندازی پیشرفته
برای استفاده از System Restore از طریق محیط راهاندازی پیشرفته، از این مراحل استفاده کنید:
- کامپیوتر را راهاندازی کنید.
- به محض ظاهر شدن لوگوی ویندوز، دکمه پاور (power) را فشار دهید تا ترتیب بوت (boot) قطع شود.

اگر با این دستورالعملها نمیتوانید به محیط بازیابی دسترسی پیدا کنید، میتوانید دستگاه را با یک رسانه نصب ویندوز 10 راهاندازی کنید و در حالی که در تجربه «تنظیم ویندوز» هستید، روی دکمه Next کلیک کنید، روی دکمه Repair your computer از گوشه سمت چپ پایین کلیک کنید. و سپس مراحل زیر را ادامه دهید.
با System Restore تغییرات را لغو کنید
برای لغو تغییرات سیستم در ویندوز 10 از طریق محیط راهاندازی پیشرفته، از این مراحل استفاده کنید:
روی دکمه گزینههای پیشرفته (Advanced options) کلیک کنید.
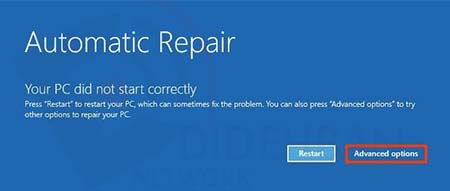
- روی Troubleshoot کلیک کنید.
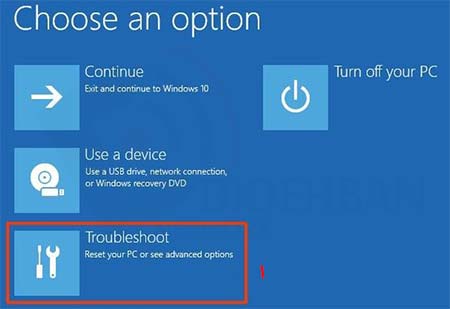
- روی گزینههای پیشرفته (Advanced options) کلیک کنید.
- بر روی System Restore کلیک کنید.
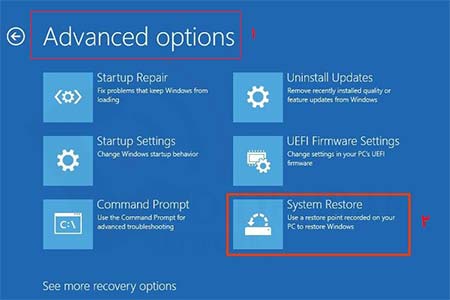
اکانت ویندوز 10 را انتخاب کنید.
- رمز عبور حساب را تأیید کنید.
- روی دکمه Continue کلیک کنید.
- روی دکمه Next کلیک کنید.
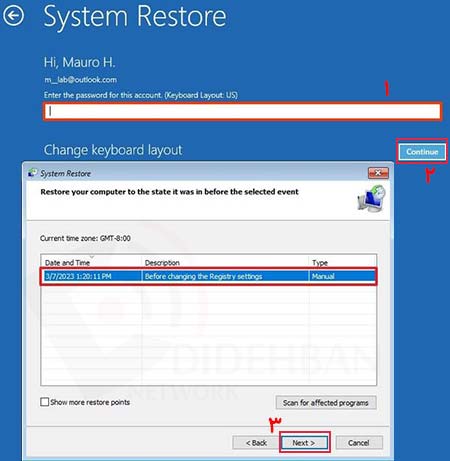
- روی دکمه اسکن برای برنامههای تحت تأثیر«Scan for affected programs» کلیک کنید تا برنامههایی که حذف میشوند را تأیید کنید زیرا پس از ایجاد نقطه بازیابی اضافه شدهاند.
- روی دکمه Finish کلیک کنید.
بعد ایجاد یک مراحل فوق، پنجرهی باز میشود که به ترتیب مراحل زیر را انجام دهید:
- روی دکمه Close کلیک کنید.
- روی دکمه Next کلیک کنید.
- روی دکمه Finish کلیک کنید.
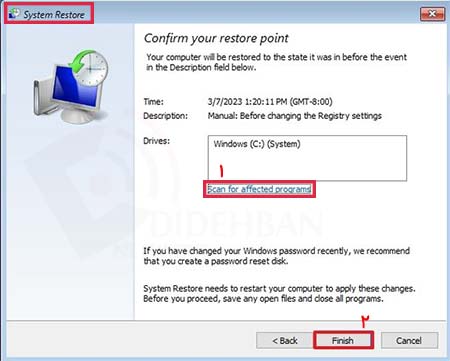
هنگامی که مراحل را کامل کردید، نقطه بازیابی برای لغو تغییرات سیستمی اعمال میشود. که ممکن است باعث ایجاد مشکلاتی شوند، از جمله:
- مواردی که مانع از راهاندازی صحیح رایانه میشود.
مقالات مرتبط:
الزامات ویندوز ۱۱
-
منتشر شده در
فتانه میرزایی
- ۰ نظرات
نمای کلی ویندوز ۱۱
-
منتشر شده در
فتانه میرزایی
- ۰ نظرات
مشکلات رایج ویندوز ۱۱
-
منتشر شده در
فتانه میرزایی
- ۰ نظرات
آموزش پیکربندی Open VPN در ویندوز ۱۰ و ۱۱
تنظیمات Internet Connection Sharing در windows 10
-
منتشر شده در
زهرا نیک فر
- ۰ نظرات
پیکربندی سرور SSTP VPN با ویندوز ۱۰
آموزش شبکه کردن دو کامپیوتر در ویندوز ۱۰
-
منتشر شده در
راحله راسخ فر
- ۰ نظرات