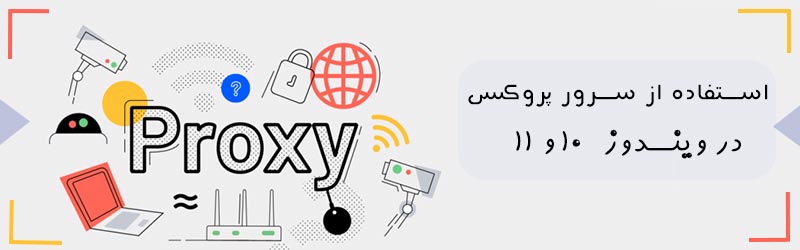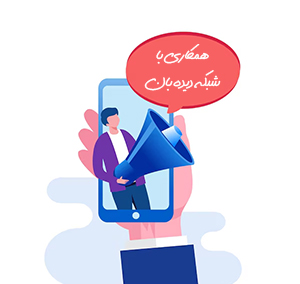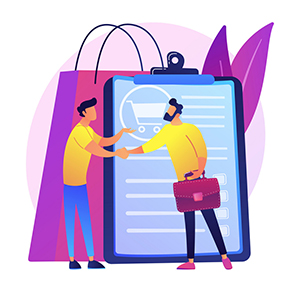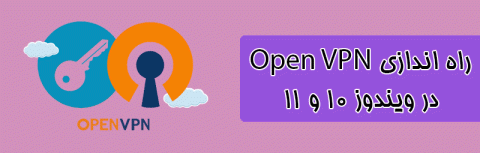استفاده از سرور پروکسی در ویندوز 10 و 11
ما در این مقاله میخواهیم به شما نحوه استفاده از پروکسی در ویندوز 10 و 11 را یاد بدهیم. که چگونه با پروکسی بتوانید وارد سایتهای که دارای محدودیت هستند، بشوید. و یا حتی سرعت خودتان را برای تبادل اطلاعات بالا ببرید. پروکسی کاربردهای مختلفی در کامپیوتر دارد. که قصد داریم در اینجا برای شما تمامی آن را توضیح دهید. با شبکه دیدهبان همراه باشید. تا بیشتر در مورد پروکسی در ویندوز 10 و 11 بدانید.
پروکسی، به عنوان یک واسط ارتباطی بین کامپیوتر یا دستگاه کاربر و اینترنت به شمار میرود. یعنی هنگامی که به اینترنت وصل میشوید. و استفاده از مرورگر، در واقع شما از یک سرور پروکسی استفاده میکنید. و این ترافیک به جای اینکه مستقیماً از سیستم شخصی ویندوز 10 شما بیاید، از طریق سرور پروکسی میرود. هنگامی که با استفاده از Wi-Fi یا اترنت متصل هستید، میتوان از سرور پروکسی استفاده کرد.
پروکسیها به عنوان یکی از ابزارهای کلیدی در شبکههای کامپیوتری، نقش مهمی در دستیابی به این اهداف ایفا میکنند.
- پنهان کردن هویت کاربران
- نظارت و کنترل شبکه
- بهبود سرعت دسترسی
- افزایش سطح امنیت
- اشتراکگذاری اینترنت
استفاده از پروکسی در ویندوز 10
برای استفاده از یک سرور پروکسی، بسته به نحوه تنظیم آن، به یک یا چند مورد از موارد زیر نیاز دارید:
- به صورت خودکار: ویندوز تنظیمات سرور پروکسی را به طور خودکار تشخیص میدهد، بنابراین نیازی به وارد کردن اطلاعات نیست.
- اسکریپت را تنظیم کنید: باید مکان اسکریپت راه اندازی پروکسی را برای سازمان خود بدانید (اگر تنظیمات پراکسی به طور خودکار شناسایی نشود). اگر آدرس اسکریپت راه اندازی پروکسی را نمی دانید، ممکن است لازم باشد با بخش فناوری اطلاعات سازمان خود تماس بگیرید.
- به صورت دستی: شما باید نام سرور پروکسی یا آدرس IP و پورت (اختیاری) را بدانید. اگر این اطلاعات را ندارید، ممکن است لازم باشد با بخش فناوری اطلاعات خود تماس بگیرید.
1. تنظیم خودکار
برای تنظیم خودکار اتصال سرور پراکسی، ابتدا باید:
- دکمه Start را انتخاب کنید.
- سپس Settings > Network & Internet > Proxy را انتخاب کنید.
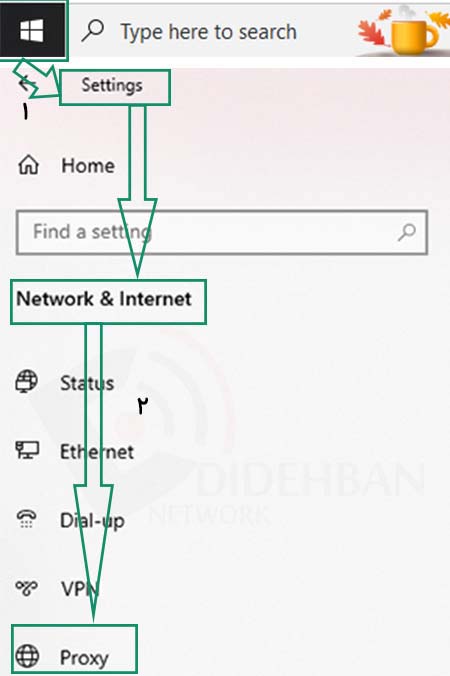
2. تنظیم اسکریپت
برای راه اندازی یک سرور پروکسی با استفاده از راه اندازی یک اسکریپت ابتدا باید:
- دکمه Start را انتخاب کنید.
- سپس Settings > Network & Internet > Proxy را انتخاب کنید.
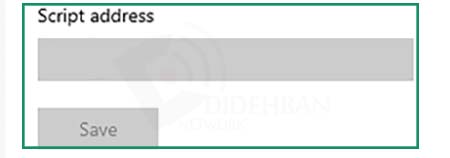
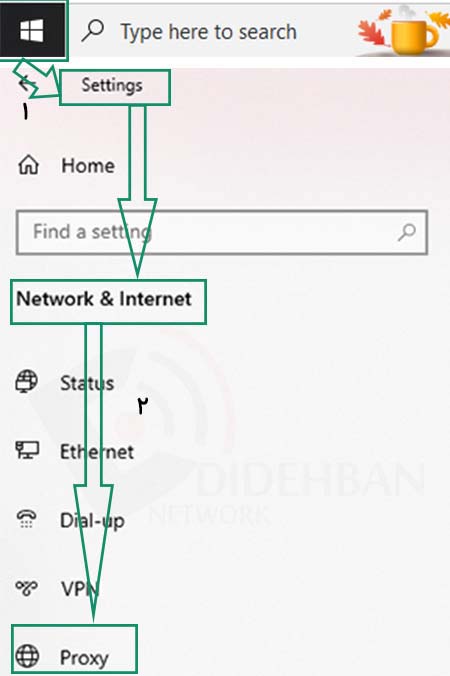
3. تنظیم دستی
- دکمه Start را انتخاب کنید.
- سپس Settings > Network & Internet > Proxy را انتخاب کنید.
- در بخش تنظیم دستی پروکسی، استفاده از سرور پروکسی را روشن کنید.
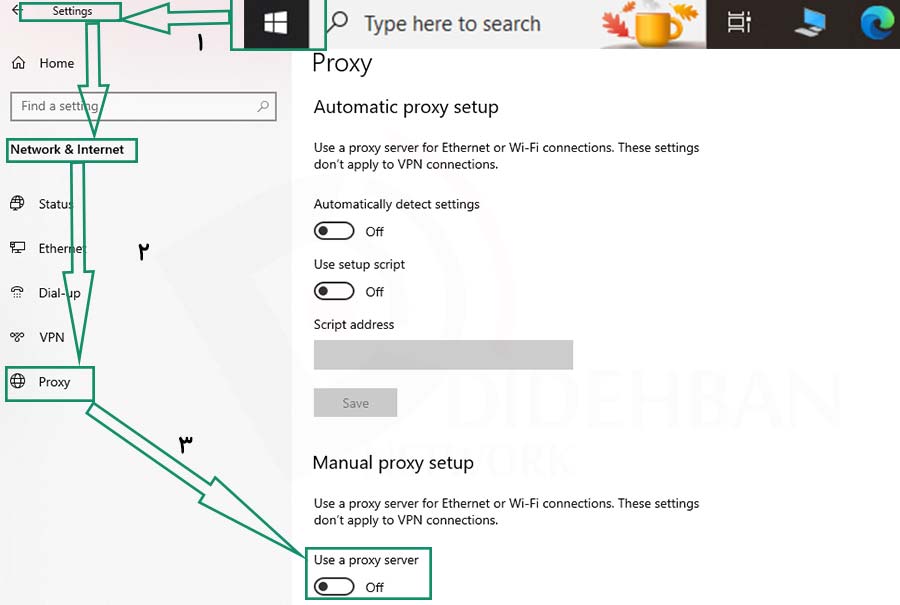
در ادامه موارد زیر را انجام دهید:
- در کادرهای آدرس و پورت، نام سرور پروکسی یا آدرس IP و پورت (اختیاری) را در کادرهای مربوطه وارد کنید.
- برای چندین وب سایت، آدرس هر وب سایت را تایپ کنید و آدرسها را با یک نقطه ویرگول جدا کنید. (به عنوان مثال: *.contoso.com؛ *.adatum.com).
- کادر بررسی Don't use the proxy server for local (intranet) addresses را انتخاب کنید یا پاک کنید.
- ذخیره را انتخاب کنید.
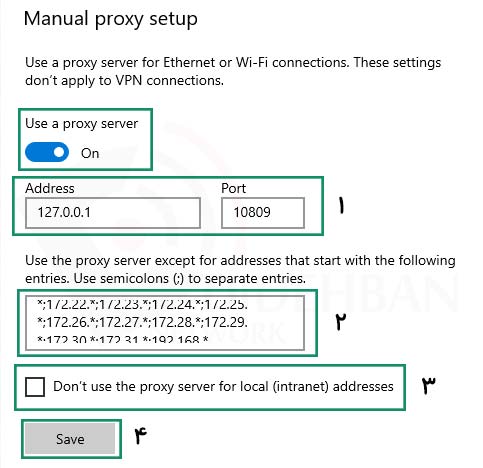
استفاده از پروکسی در ویندوز 11
1. تنظیم خودکار
برای تنظیم خودکار اتصال سرور پروکسی، ابتدا باید:
- دکمه Start را انتخاب کنید.
- سپس Settings را انتخاب کنید.
- سپس Network & Internet را انتخاب کنید.
- سپس Proxy را انتخاب کنید.
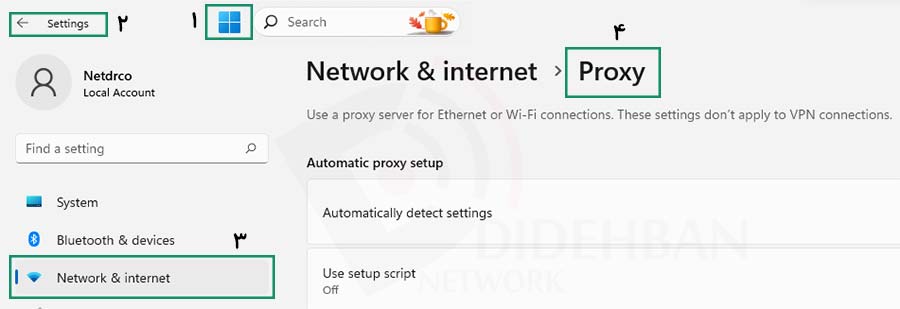
2. تنظیم اسکریپت
برای راه اندازی یک سرور پروکسی با استفاده از راه اندازی یک اسکریپت ابتدا باید:
- دکمه Start را انتخاب کنید.
- سپس Settings را انتخاب کنید.
- سپس Network & Internet را انتخاب کنید.
- سپس Proxy را انتخاب کنید.
- در کادر گفتگوی Edit setup script ابتدا Use setup script را روشن کنید. آدرس اسکریپت را وارد کنید. سپس Save را انتخاب کنید.
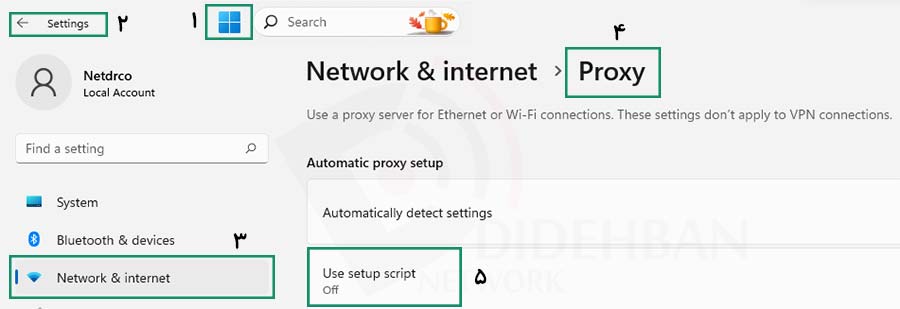
3. تنظیم دستی
- دکمه Start را انتخاب کنید.
- سپس Settings را انتخاب کنید.
- سپس Network & Internet را انتخاب کنید.
- سپس Proxy را انتخاب کنید.
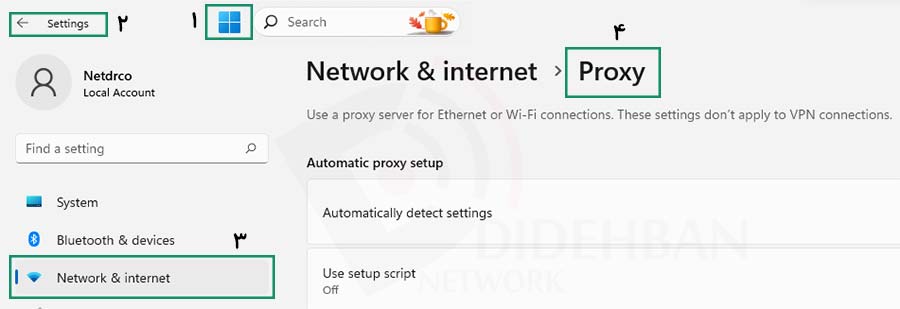

در کادر گفتگوی ویرایش سرور پروکسی، موارد زیر را انجام دهید:
- استفاده از سرور پروکسی را روشن کنید.
- در کادرهای آدرس و پورت، نام سرور پروکسی یا آدرس IP و پورت (اختیاری) را در کادرهای مربوطه وارد کنید.
- برای چندین وب سایت، آدرس هر وب سایت را تایپ کنید و آدرس ها را با یک نقطه ویرگول جدا کنید (به عنوان مثال: *.contoso.com؛ *.adatum.com).
- کادر بررسی Don't use the proxy server for local (intranet) addresses را انتخاب کنید یا پاک کنید.
- ذخیره را انتخاب کنید.
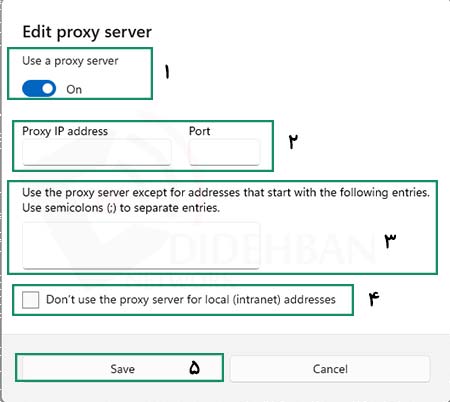
برای راه اندازی یک سرور پروکسی برای اتصال VPN
- دکمه Start را انتخاب کنید.
- سپس Settings را انتخاب کنید.
- سپس Network & Internet را انتخاب کنید.
- سپس VPN را انتخاب کنید.
- اتصال VPN را انتخاب کنید، سپس گزینههای پیشرفته را انتخاب کنید. در صفحه تنظیمات اتصال VPN، ویرایش را در کنار تنظیمات پروکسی برای این اتصال VPN انتخاب کنید.
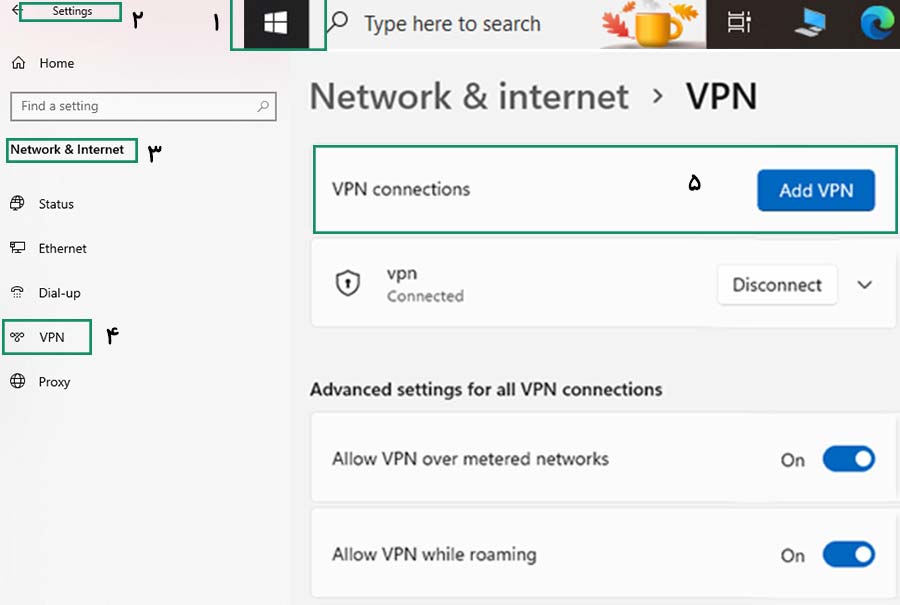
مقالات مرتبط:
الزامات ویندوز ۱۱
-
منتشر شده در
فتانه میرزایی
- ۰ نظرات
نمای کلی ویندوز ۱۱
-
منتشر شده در
فتانه میرزایی
- ۰ نظرات
مشکلات رایج ویندوز ۱۱
-
منتشر شده در
فتانه میرزایی
- ۰ نظرات
آموزش پیکربندی Open VPN در ویندوز ۱۰ و ۱۱
تنظیمات Internet Connection Sharing در windows 10
-
منتشر شده در
زهرا نیک فر
- ۰ نظرات
پیکربندی سرور SSTP VPN با ویندوز ۱۰
آموزش شبکه کردن دو کامپیوتر در ویندوز ۱۰
-
منتشر شده در
راحله راسخ فر
- ۰ نظرات