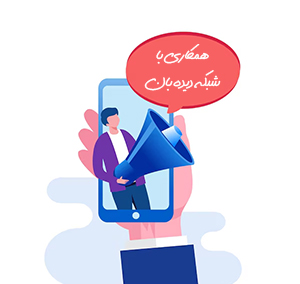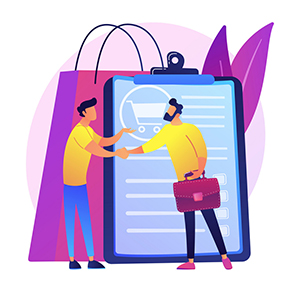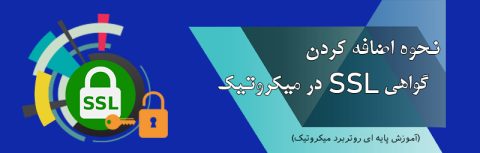نحوه وارد کردن گواهی SSL در RouterOS میکروتیک
در این مقاله میخواهیم در رابطه با اضافه کردن گواهی SSL در میکروتیک و اهمیت آن صحبت کنیم پس تا پایان این مطلب با ما همراه باشید. همان طور که میدانید گواهی SSL/TLS بخش اساسی در ارتباطات اینترنتی امروزی است. ارتباطات آنلاین بدون گواهی SSL/TLS قابل تصور نیست. این گواهی با رمزگذاری دادههای ارسال شده از طریق اینترنت عمومی، ارتباطات آنلاین را ایمن میکند. بنابراین بیشتر برنامههای کاربردی (سرویس های وب، ایمیل و VPN) که داده ها را از طریق اینترنت عمومی منتقل می کنند، از گواهی SSL/TLS برای ایمن کردن ارتباطات استفاده میکنند. برخی از سازمان های عمومی CA گواهینامه SSL رایگان را برای امنیت کامل اینترنت ارائه میکنند. ZeroSSL یکی از آنهاست که گواهینامه SSL/TLS سریع ، قابل اعتماد و رایگان را برای همه فراهم میکند.
گواهی SSL قابل اعتماد
گواهی SSL/TLS برای برقراری ارتباط امن بین سرور و مشتریان استفاده میشود. RouterOS میکروتیک دارای خدمات زیادی مانند OVPN، SSTP VPN، HTTPS، Hotspot و غیره میباشد که از گواهی SSL/TLS استفاده میکنند. امکان ایجاد گواهی خودامضا در MikroTik RouterOS وجود دارد اما گواهی خودامضا با هشدار CA غیرقابل اعتماد مواجه میشود. بنابراین، همیشه بهتر است از CA قابل اعتماد فریمیوم یا پریمیوم استفاده کنید.
حتما بخوانید >> پیکربندی سرور SSTP VPN در میکروتیک
در بالا در مورد چگونگی دریافت گواهینامه SSL/TLS رایگان از Zero SSL بحث کردم، اما Zero SSL تنها سه گواهی SSL رایگان ارائه میدهد که دارای اعتبار 90 روزه است. ظرف 90 روز، برای استفاده مجدد باید گواهی را دوباره تمدید کنید. از طرف دیگر، میتوانید گواهی SSL را از ارائه دهنده گواهی SSL خریداری کنید تا هزینه کمتری بابت آن بپردازید.
وارد کردن گواهی SSL به RouterOS میکروتیک
بعد از تهیه کردن این گواهی SSL در نهایت باید آن را به MikroTik RouterOS وارد کنید. بنابراین، در این مقاله نحوه وارد کردن گواهینامه SSL را در MikroTik RouterOS نشان خواهیم داد.
حتما بخوانبد >> پیکربندی استاتیک سرور DHCP در میکروتیک
نحوه اضافه کردن گواهی SSL در RouterOS میکروتیک
وارد کردن گواهی SSL در میکروتیک کار چندان دشواری نیست. با دنبال کردن سه مرحله زیر، میتوانید به راحتی گواهی SSL را در روتر OS میکروتیک وارد کنید همچنین برای هر سرویس RouterOS از آن استفاده کنید.
مراحل وارد کردن گواهی SSL :
- بارگذاری گواهی SSL در فهرست فایلها
- وارد کردن گواهی SSL در فروشگاه گواهی RouterOS
- استفاده از گواهی SSL برای خدمات RouterOS
مرحله 1: بارگذاری گواهی SSL در فهرست فایل ها
سیستم عامل میکروتیک همه فایلها را در فهرست فایلها نگه میدارد، جایی که میتوانیم فایلها را یا از طریق FTP Client یا با کشیدن و رها کردن هر فایلی در پنجره Files از طریق Winbox آپلود کنیم. در این مقاله نیز میخواهیم از Winbox برای آپلود فایل های Certificate در RouterOS استفاده کنیم زیرا این ساده ترین راه برای آپلود فایل در RouterOS است.
یک گواهی SSL معمولاً دو فایل دارد. یکی فایل گواهی (crt.) و دیگری فایل کلید خصوصی (.key). اگر گواهی SSL را از هر ارائهدهنده خدمات خریداری کنید، ارائهدهنده خدمات پس از امضا، فایل گواهی را در اختیار شما قرار میدهد و فایل کلید خصوصی در هنگام تولید فایل CSR در اختیار شما خواهد بود. مجدداً اگر گواهی رایگان SSL را از Zero SSL دریافت کنید و از فایل CSR سفارشی استفاده کنید، فایل کلید خصوصی در اختیار شما قرار میگیرد. و فایل گواهی شما از Zero SSL ارائه می شود. اما اگر از فایل CSR تولید شده خودکار استفاده کنید، همه فایل ها را با هم ارائه می کنند.
شاید دنبالش باشی >> Firewall در میکروتیک چیست
همیشه بهتر است نام فایل گواهینامه و نام فایل کلید خصوصی را با توجه به نام دامنه یا زیر دامنه خود تغییر دهید. من یک گواهی SSL از Zero SSL دریافت کردم که با توجه به نام زیر دامنه خود که در تصویر زیر نشان داده شده است، نام آن را تغییر دادم.
اکنون این کلید خصوصی و فایلهای گواهی را در RouterOS از طریق Winbox آپلود میکنیم. بنابراین، مراحل زیر را برای آپلود گواهیهای SSL در فهرست فایلهای RouterOS دنبال کنید.
Winbox را باز کنید و با مجوز کامل کاربر به MikroTik RouterOS وارد شوید.
از Winbox روی منوی Files کلیک کنید. پنجره لیست فایل ظاهر میشود.
اکنون تمام فایلها را در پنجره فهرست فایلها بکشید و رها کنید.
پس از آپلود فایل ها، تمامی فایل ها در پنجره لیست فایل ها پیدا میشوند.
مرحله 2: وارد کردن گواهی SSL در فروشگاه گواهی RouterOS
پس از آپلود گواهیهای SSL در پنجره فهرست فایل، اکنون آن فایلها را در فروشگاه گواهی RouterOS وارد میکنیم تا سرویسهای RouterOS بتوانند از گواهی SSL استفاده کنند. برای وارد کردن گواهی SSL در RouterOS Certificate Store، مراحل زیر را دنبال کنید.
نصب User Manager در RouterOS7″
- از Winbox، به آیتم منوی System > Certificates بروید. اکنون پنجره گواهی ها ظاهر می شود.
- روی دکمه Import کلیک کنید. پنجره Import ظاهر میشود.
- نام ca_bundle را آنچه می خواهید در قسمت ورودی نام قرار دهید.
- فایل ca_bundle را از منوی کشویی File Name انتخاب کنید.
- حالا روی دکمه Import کلیک کنید.
- به طور مشابه فایل گواهی و فایل کلید خصوصی را وارد کنید.
پس از وارد کردن فایل های کلید خصوصی و گواهی، پنجره RouterOS Certificates شما مانند تصویر زیر خواهد بود.
مرحله 3: استفاده از گواهینامه SSL وارداتی برای سرویس RouterOS
ما گواهیهای SSL را با موفقیت در RouterOS وارد کردیم. ما اکنون از این گواهی SSL برای یکی از سرویس های RouterOS به نام HTTPS استفاده خواهیم کرد.
اگر میخواهید از گواهی SSL برای سرور HTTPS استفاده کنید مراحل زیر را دنبال کنید:
- از Winbox، به ترتیب به IP > Services menu بروید. اکنون پنجره فهرست خدمات IP ظاهر میشود.
- سرویس www-ssl را فعال کرده و روی آن دوبار کلیک کنید. تا پنجره سرویس IP (www-ssl) ظاهر شود.
- حالا از منوی کشویی Certificate، فایل گواهی وارداتی (نه ca_bundle) را انتخاب کنید.
- روی دکمه Apply و OK کلیک کنید.
اکنون میتوانید به طور ایمن به سرویس HTTPS RouterOS دسترسی داشته باشید. به طور مشابه، میتوانید از این گواهی وارداتی برای هر سرویس RouterOS که در آن گواهی SSL مورد نیاز است استفاده کنید.