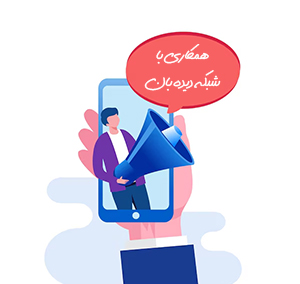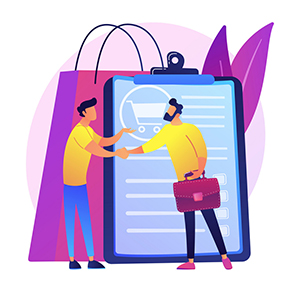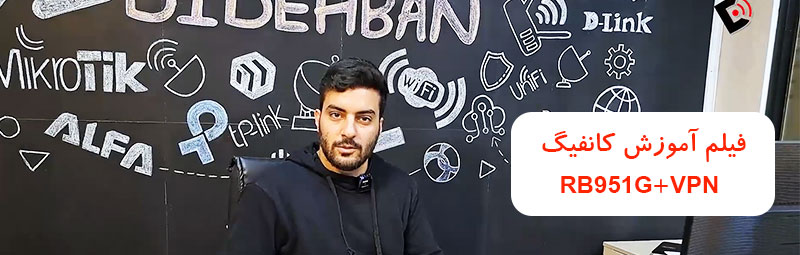آموزش لینک کردن Multipoint to point
دوست داری لینک کردن تجهیزاتت رو خودت انجام بدی! دوست داری صفر تا صدش رو خودت مدیریت کنی؟ ما در این مقاله به آموزش لینک کردن Multipoint to point میپردازیم. چطور چند دستگاه رادیو رو بهم لینک کنیم؟ و چطور ارتباط Multipoint to point را با چند رادیو Qrt 5ac انجام دهیم. با ما همراه شوید تا صفر و صد Multipoint to point Qrt 5ac را یاد بگیری. اینطوری میتونی یک ارتباط قوی برای تبادل اطلاعاتت داشته باشی.
لینک کردن Multipoint to point با استفاده از برنامه Winbox صورت میگیرد. تمام مراحل Multipoint to point Qrt 5ac در 3 گام انجام میشود. به ترتیب شامل مراحل زیر است:
سر فصل مطالب:
-
- ست کردن IP
- ست کردن اتر 1 و Wlan
- فعال کردن Wlan
ویژگی روتر وایرلس QRT 5 ac میکروتیک
قبل از عملیات لینک کردن Multipoint to point بهتر است. کمی با روتر وایرلس QRT 5 ac، آشنا شویم. که دارای ویژگی زیر میباشد:
QRT 5 ac یکی از رادیو وایرلسهای کارآمدی است. که دارای استاندارد AC میباشد. استاندارد AC باعث افزایش سرعت تبادل دادهها میشود. علاوه بر آن از استانداردهای قبل خود پشتیبانی هم میکند.
- این رادیو وایرلس برای محیطهای بیرونی تعبیه شده است.
- حداکثر مسافت تحت پوشش آن 20 کیلومتر است.
- قدرت آنتن رادیو 24dBi از نوع فلت با ساختار دو قطبی میباشد.
- استاندارد وایرلس این رادیو وایرلس 802.11a/n/ac
- مدل چیپ وایرلس دستگاه QCA9882
- دارای فرکانس 5 گیگاهرتز است.
آموزش MPTP توسط رادیوهای Qrt 5 ac
در این آموزش، ما از سه رادیو وایرلس استفاده میکنیم. در ابتدا یکی از رادیوها را توسط آداپتور و یا پورت POE به سیستم وصل میکنیم. به ترتیب آن دوتایی دیگر را هم به همین روش متصل میکنیم. میخواهیم یکی را به عنوان مبدا و دوتای دیگر را به عنوان مقصد معرفی کنیم. وارد محیط وینباکس ( Winbox ) میشویم و دستگاههایی که شناسایی کرده است، را مشاهده میکنیم. سپس بر روی دستگاهی که متصل شده یعنی روی مک آدرس آن کلیک کرده و گزینه connect را زده تا یک پنجره باز شود. در ادامه دکمه remove confuqration را میزنیم.
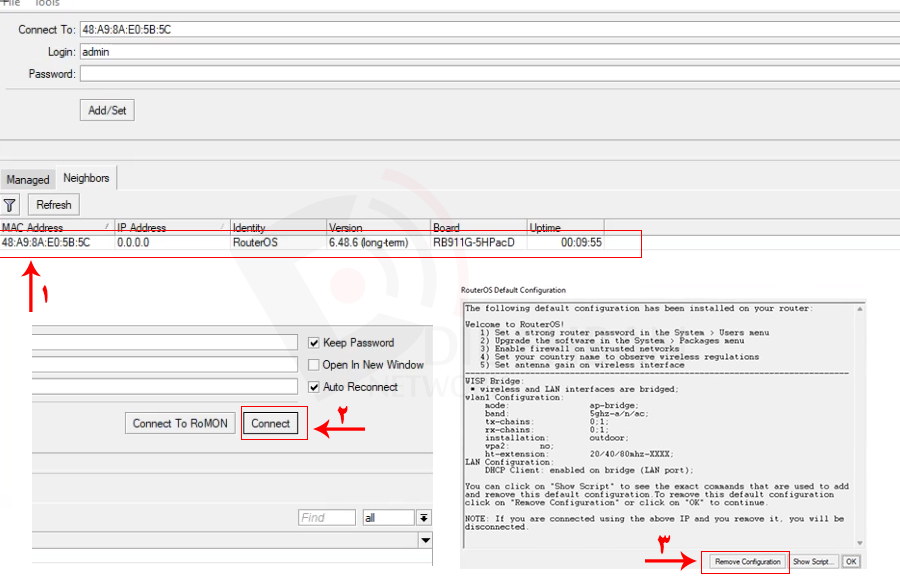
1- ست کردن IP
در این مرحله باید برای دستگاه یک IP آدرس ست کنیم. در منو IP زیر مجموعه Address، یک پنجره باز میشود.
- Address List: در کادر آدرس کافی IP آدرس دستگاه را یا همان IP را اضافه کنیم. در اینجا آدرسی که وارد کردیم کاملا فرضی است. 192.168.88.1/24 را وارد و بعد OK را میزنیم.
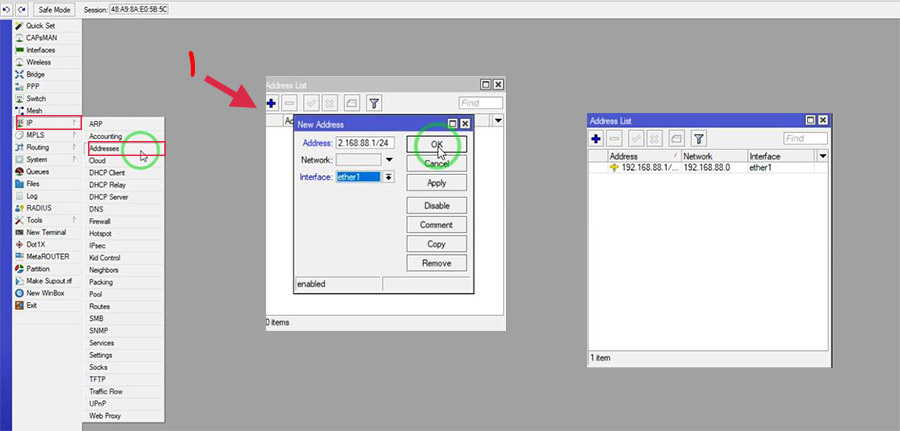
2- ست کردن Ether 1 و Wlan
در این مرحله کافی است یک bridge اضافه کنیم که در آن Ether1 و wlan را معرفی کنیم. در ابتدا وارد منو Bridge شده، یک پنجره باز میشود. کافی است علامت + در زیر کلمه را زده که دوباره یک پنجره باز شود. در این لحظه به ترتیب کارهای زیر را انجام داده تا بتوانیم کار ست کردن هر دو را انجام دهیم.
-
- Bridge: به تب Bridge رفته و نام را به bridge1 تغییر و آن را ok میکنیم.
- Port: به تب Port رفته و علامت + را زده. در کادر interface یکبار Ether1 و یکبار Wlan را انتخاب کرده. و در کادر width هم برای هر دو bridge 1 را انتخاب کنید. سپس آن را ok میکنیم. به این صورت آنها را ست و اضافه کردیم.
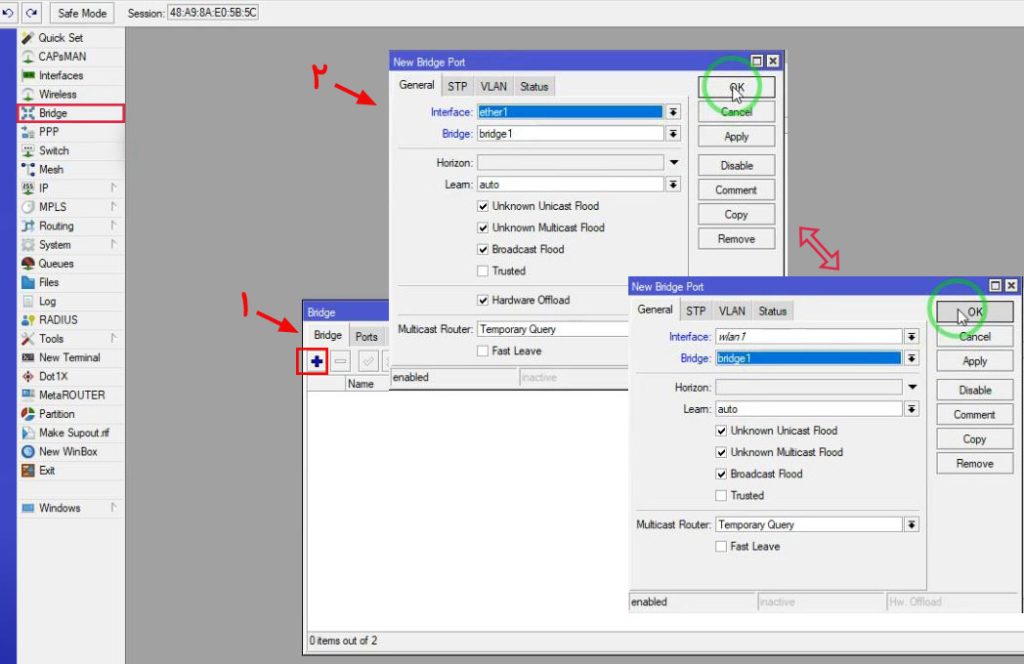
3- فعال کردن Wlan
زمان آن رسیده در مقاله آموزش لینک کردن Multipoint to point ، فعال کردن WLAN را آموزش دهیم. در این قسمت در منو بر روی Wireless کلیک کنید. پنجرهای به نام Wireless Tables باز میشود. اگر wlan غیر فعال بود کافی است، روی علامت تیک آبی رنگ بالا نوشته کلیک کرده تا برایتان فعال گردد. (روشن شود.) با کلیک روی رکوردی که در پنجره قرار دارد ، پنجرهای به نام Interface باز میشود.
1. General: با این تب میتوانیم اسم Wlan را تغییر بدهیم.
2. Wireless: مقادیر را مانند موارد زیر قرار دهید:
- Mode : ap bridge
- Band : 5GHz-only-AC
- Channel Width : 20MHz
- Frequency : 5180
- SSID : Netdrco (هر نام دلخواهی که دوست دارید بگذارید.)
- Security Profile : default
- WPS Mode : push button
- Frequency Mode : manual-txpower
- Country : uzbekistan
- Installation : any
3. WDS: در این قسمت گزینه ها را مطابق موارد زیر قرار دهید.
- WDS Mode : dynamic
- WDS Default Bridge : bridge1
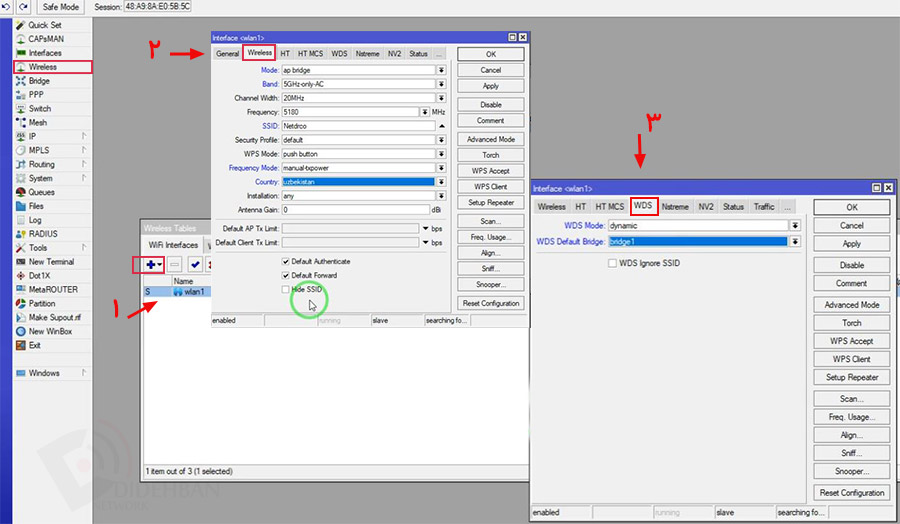
چطوری رمز گذاری کنیم ؟
در پنجره Wireless Tables در تب Security Profiles قرار بگیرید. بر روی رکورد داخل صفحه دوبار کلیک کنید. پنجره <Security Profile <default باز میشود.
- در مقابل کادر Mode کلیک کرده تا پنجرهی باز شود. در این قسمت گزینه dynamic keys را انتخاب کنید.
- در قسمت Authentication Type بر روی گزینه WPA2 PSK کلیک کنید.
- حال در مقابل کادر WPA2 Pre-Shared Key هر رمزی که خواستید، بنویسید.
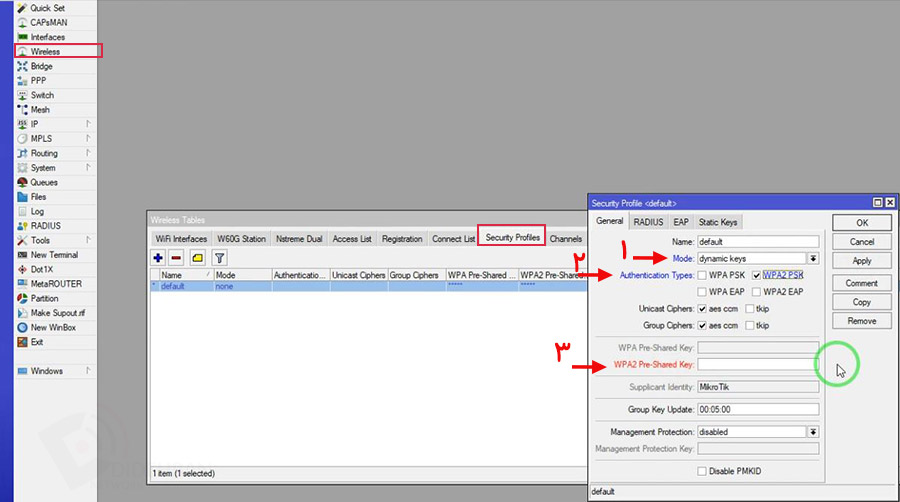
در ادامه با هم مراحل را از ابتدا برای دستگاه دوم انجام میدهیم:
ست کردن IP
در این مرحله باید برای دستگاه یک IP آدرس ست کنیم. مک آدرس را انتخاب کرده و گزینه connect را زده تا یک پنجره باز شود. که در این لحظه دکمه remove confuqration را میزنیم.
در منو IP زیر مجموعه Address را انتخاب میکنیم، یک پنجره به نام New Address باز میشود. در کادر آدرس کافی IP آدرس دستگاه را یا همان IP را اضافه کنیم.مانند اولین باری که برای دستگاه اول اینکارو انجام دادیم. در اینجا آدرسی که وارد کردیم کاملاً فرضی است. 192.168.88.2/24 را وارد میکنیم. سپس از کادر مقابل Interface گزینه Ether1 را انتخاب میکنیم و بعد اول Apply و سپس OK را میزنیم. وقتی IP را اضافه کردیم، میتوانیم آن را در پنجره آدرس ببینیم. یک رکورد با IP مورد نظر ما ایجاد میشود.
تعمیر روتر وایرلس QRT 5 ac
تعمیر تخصصی روتر وایرلس QRT 5 ac در مجموعه فنی مهندسی شبکه دیدهبان انجام میشود. جهت اطلاع از شرایط تعمیر روتر وایرلس QRT 5 ac با بخش تعمیرات شبکه دیدهبان تماس بگیرید.

قیمت روتر وایرلس QRT 5 ac
روتر وایرلس QRT 5 ac یکی از پر فروشترین روتر میکروتیک میباشد. که این محصول همواره در شبکه دیدهبان موجود است. شما میتوانید با خرید آنلاین به راحتی این محصول را تهیه کنید. همچنان این روتر دارای 12 ماه گارانتی میباشد. به علاوه میتوانید این محصول را با قیمتی مناسب خریداری کنید.
ست کردن Ether1 و Wlan
در این مرحله کافی است یک Bridge اضافه کنیم که در آن Ether1 و wlan را معرفی کنیم.
ابتدا در منو بر روی bridge کلیک میکنیم.، یک پنجره به نام Bridge باز میشود. در تب Bridge قرار بگیرید. کافی است علامت + در زیر کلمه را زده تا پنجره New Interface باز شود. مانند تنظیمات رادیو قبلی هر اسمی که دوست دارید برای Bridge انتخاب کنید و در نهایت بر روی OK کلیک کنید. در این لحظه به ترتیب کارهای زیر را انجام داده تا بتوانیم کار ست کردن هر دو را انجام دهیم.
تمام مراحل را مطابق با فیلم آموزش لینک کردن Multipoint to point انجام دهید.
در تب Port قرار بگیرید. بر روی گزینه + بزنید. کادری به نام New Bridge Port باز میشود. از کادر مقابل Interface گزینه ether1 را انتخاب کنید. در نهایت بر روی OK کلیک می کنیم.
حالا باید یکبار هم wlan1 را انتخاب کنیم. در پنجره Bridge در تب Ports قرار می گیریم. بر روی + کلیک میکنیم. پنجره New Bridge Port باز میشود. از کادر مقابل Interface گزینه wlan1 را برمیگزینیم. حالا بر روی گزینه OK کلیک کنید. الان در پنجره Bridge باید دو رکورد داشته باشیم.
فعال کردن Wlan
در این قسمت از روی منو، بر روی wireless کلیک کنید. پنجره Wireless Tables باز میشود. در تب WiFi Interfaces قرار بگیرید. اگر wlan غیر فعال بود کافیست، روی علامت تیک آبی رنگ بالا نوشته کلیک کرده تا برایتان فعال گردد. (روشن شود.) با کلیک روی رکورد داخل صفحه ، پنجرهای به نام interface باز میشود.
- General: در این تب میتوانیم اسم wlan را تغییر بدهیم.
- Wireless: در این تب، قسمت Mode مقدار برابر با station wds ، مقدار Band رو برابر 5GHz-only- AC قسمت Channel Width را برابر با 20MHz قرار دهید. همچنین فرکانس برابر است با 5180 و شما میتوانید در کادر مقابل SSID هر نامی که دوست دارید را بگذارید. در اینجا ما Netdrco گذاشتهایم. از کادر مقابل Country ، کشور ازبکستان (Uzbekistan) را انتخاب میکنیم.
- WDS: ار کادر مقابل WDS Mode گزینه dynamic و از کادر مقابل WDS Default Bridge گزینه bridge1 را انتخاب کنید. حالا OK را میزنیم.
Ping گرفتن
وقتی به این مرحله رسیدیم یعنی تمام گامها را با موفقیت انجام دادهایم و لینک کردن Multipoint to point صورت گرفته است. پس در این قسمت چراغهای دستگاه روشن میباشند. با استفاده از روش ping میتوانیم پین دستگاه را ببینیم که آیا تا اینجا درست عمل کردیم یا خیر؟ برای تست کردن مراحل فوق هم کافی است به منو tool رفته و زیرمجموعه ping را انتخاب کنیم.
کافی است آدرس را وارد کنیم و در نهایت دکمه start را بزنیم. که در این لحظه شاهد این هستیم که هر 3 دستگاه به خوبی بهم لینک شدهاند.
امیدوارم فیلم آموزش لینک کردن Multipoint to point برای شما مفید واقع شده باشد. و بتوانید به راحتی Multipoint to point Qrt 5ac را برای خود انجام دهید.
خوشحال میشیم این فیلم رو برای دوستانت به اشتراک بگذاری تا آنها هم استفاده کنند.

فیلم آموزش لینک کردن Multipoint to point
امیدواریم مقاله آموزش لینک کردن Multipoint to point مفید بوده باشد. ما اینجا هستیم تا شما بتوانید به راحتی دستگاه خود را خودتان کانفیگ و راه اندازی کنید. روی فیلم زیر کلیک کنید. و فیلم آموزش لینک کردن Multipoint to point را مشاهده کنید.
مقالات مرتبط
مزایا و معایب ارز دیجیتال ۲۰۲۴
-
منتشر شده در
فتانه میرزایی
- ۰ نظرات
جدیدترین بازیهای XBOX
-
منتشر شده در
فتانه میرزایی
نمای کلی ویندوز ۱۱
-
منتشر شده در
فتانه میرزایی
- ۰ نظرات
مشکلات رایج ویندوز ۱۱
-
منتشر شده در
فتانه میرزایی
- ۰ نظرات
آموزش اینترنتدار کردن hAP AX2
-
منتشر شده در
فتانه میرزایی
- ۰ نظرات
کانفیگ RB951G+VPN
-
منتشر شده در
فتانه میرزایی
- ۰ نظرات
کانفیگ Hotspot RB951G
-
منتشر شده در
فتانه میرزایی
- ۰ نظرات
آموزش کانفیگ hAP ac3+VPN
-
منتشر شده در
فتانه میرزایی
- ۰ نظرات
شخصیسازی صفحه لاگین میکروتیک
-
منتشر شده در
فتانه میرزایی
- ۰ نظرات
آموزش راهاندازی سرور میکروتیک در فضای ابری
-
منتشر شده در
فتانه میرزایی
- ۰ نظرات