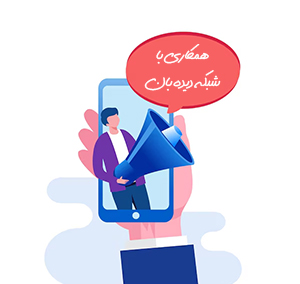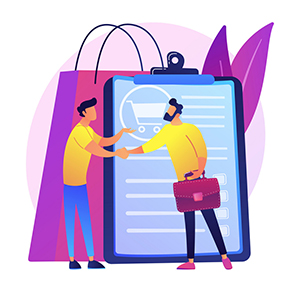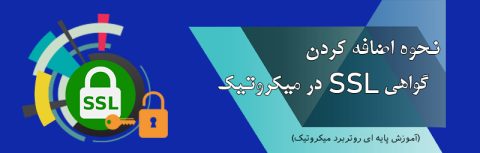آموزش مرحله به مرحله پیکربندی روتر سیسکو
در این مطلب قصد داریم به آموزش پیکربندی روتر سیسکو بپردازیم. با این حال این مقاله یک آموزش جامع در مورد روترهای سیسکو و نحوه پیکربندی ویژگیهای متعدد آنها نیست. این مطلب تنها یک راهنمای مرحله به مرحله برای پیکربندی اولیه روتر سیسکو می باشد تا روتر را برای عملیاتی شدن آماده کند. تا پایان این مطلب با ما همراه باشید.
وقتی شما برای اولین بار یک روتر سیسکو جدید را روشن میکنید، میتوانید از ابزار setup استفاده کنید. این گزینه به شما امکان میدهد یک پیکربندی اولیه را ایجاد کنید. با این حال، در این پست به شما نشان خواهم داد که چطور این تنظیمات اولیه را با رابط خط فرمان (CLI) انجام دهید. از آنجایی که تسلط بر CLI یک امر ضروری برای پیکربندیهای پیچیده تر است، و اگر میخواهید مدیر شبکه سیسکو شوید، باید این دانش را به خوبی بیاموزید.
حالتهای پیکربندی CLI
در زیر به حالت های اصلی CLI اشاره خواهیم کرد:
Router> <– User EXEC Mode
Router# <– Privileged EXEC mode
Router(config)# <– Global Configuration Mode
Router(config-if)# <– Interface Configuration Mode
Router(config-line)# <– Line Configuration Mode
در این مطلب ما فرض میکنیم شما دانش اولیه CLI و نحوه پیمایش بین حالت های پیکربندی مختلف مانند (حالت user ، حالت privileged exec و غیره) را دارید. بنابراین اجازه دهید شروع کنیم:
پیکربندی مرحله به مرحله روترهای سیسکو
مرحله 1 : رمزهای عبور دسترسی را پیکربندی کنید:
اولین قدم این است که با پیکربندی رمز عبور مخفی جهانی و همچنین گذر واژههای Telnet یا Console در صورت نیاز ، دسترسی خود را به روتر ایمن کنید.
از حالت Privileged EXEC وارد حالت Global Configuration شوید:
Router# configure terminal <– Privileged EXEC mode
Router(config)# <– Global Configuration Mode
در حالت پیکربندی جهانی یا Global Configuration پارامترهایی را پیکربندی میکنید که بر کل دستگاه روتر تاثیر میگذارند. در این مرحله قصد داریم رمز عبور Enable Secret را پیکربندی کنیم که از این پس برای ورود به حالت Privileged EXEC از حالت User EXEC استفاده میشود.
Router(config)# enable secret “somestrongpassword”
از این پس، هنگامی که از حالت کاربر EXEC وارد میشود، از شما رمز عبور خواسته میشود. همچنین پیشنهاد میشود یک رمز عبور برای خطوط Telnet ( خطوط VTY ) پیکربندی کنید که دسترسی شما را هنگام اتصال از طریق Telnet از طریق شبکه ایمن میکند.
Router(config)# line vty 0 4
Router(config-line)# password “strongTelnetPass”
Router(config-line)# login
برخی از افراد ترجیح میدهند برای احراز هویت در دستگاه، حسابهای کاربری محلی (نام کاربری و رمز عبور) را روی خود روتر ایجاد کنند. در این مطلب من نحوه پیکربندی این تنظیمات را توضیح میدهم.
مرحله 2: نام میزبان روتر را پیکربندی کنید
برای متمایز کردن روتر خود از سایر دستگاه های موجود در شیکه، باید یک نام میزبان برای دستگاه خود پیکربندی کنید.
Router(config)# hostname My-Router
My-Router(config)#
توجه داشته باشید که درخواست روتر شما به نام میزبان جدیدی که به تازگی تنظیم کرده اید تتغییر میکند.
مرحله 3 : آدرس های IP را برای رابط های روتر پیکربندی
این یک مرحله ضروری است تا روتر شما بتوانید بستههای را در شبکه ارسال کند. ابتدایی ترین پارامتر برای رابط روتر آدرس IP است. از حالت پیکربندی جهانی باید وارد حالت پیکربندی رابط شوید:
My-Router(config)# interface GigabitEthernet 0/0
My-Router(config-if)# ip address 100.100.100.1 255.255.255.252
My-Router(config-if)# no shutdown
My-Router(config-if)# exit
My-Router(config)# interface GigabitEthernet 0/1
My-Router(config-if)# ip address 192.168.10.1 255.255.255.0
My-Router(config-if)# no shutdown
My-Router(config-if)# exit
مرحله 4 : پیکربندی مسیریابی (ایستا یا پویا)
هدف اصلی روتر یافتن بهترین مسیر به سمت شبکه مقصد و ارسال بستهها بر اساس همان مسیر است. دو راه اصلی وجود دارد که روتر بداند بستهها را کجا بفرستد. مدیر میتواند مسیرها را با استفاده از یک پروتکل مسیریابی پویا یاد بگیرد. برای توپولوژیهای شبکه ساده، مسیریابی استاتیک بر مسیریابی پویا ترجیح داده میشود. بیایید نحوه مسیریابیهای ثابت را از حالت Global Configuration دنبال کنیم.
My-Router(config)# ip route [destination network] [subnet mask] [gateway]
My-Router(config)# ip route 200.200.200.0 255.255.255.0 100.100.100.2
دستور بالا به روتر میگوید که شبکه 200.200.200.0/24 از طریق آدرس دروازه 100.100.100.2 قابل دسترسی است.
یکی دیگر از مسیرهای استاتیک محبوب که ما معمولاً روی روترهای Internet Border پیکربندی میکنیم، مسیر ثابت پیش فرض است:
My-Router(config)# ip route 0.0.0.0 0.0.0.0 100.100.100.2
مسیر استاتیک پیش فرض بالا به روتر دستور میدهد تا تمام بستههایی را که مسیر مشخصی ندارند به آدرس دروازه 100.100.100.2 (که ممکن است آدرس دروازه ISP باشد) ارسال کند.
مرحله 5 : پیکربندی خود را ذخیره کنید
پیکربندی در حال اجرا فعلی خود را در NVRAM ذخیره کنید. این تنظیمات راه اندازی را بازنویسی میکند.
My-Router(config)# exit
My-Router# copy running-config startup-config
شما میتوانید پیکربندی فعلیتان را برای تایید تنظیمات خود به صورت زیر نمایش دهید:
مرحله 6 : NAT را پیکربندی کنید
این مرحله اختیاری است و تنها در صورتی لازم است که روتر شما به عنوان دروازه مرزی اینترنت برای دسترسی به شبکه محلی خصوصی داخلی به سمت اینترنت عمل کند. فرض کنید رابط GigabitEthernet 0/0 رابط WAN است (برای دسترسی به اینترنت به ISP متصل است) و رابط GigabitEthernet 0/1 رابط LAN متصل به شبکه داخلی است.
My-Router# conf term
My-Router(config)# interface GigabitEthernet 0/0
My-Router(config-if)# ip nat outside
My-Router(config-if)# exit
My-Router(config)# interface GigabitEthernet 0/1
My-Router(config-if)# ip nat inside
My-Router(config-if)# exit
دستورات بالا به روتر میگوید که ترافیک ورودی به GigEth ترجمه NAT خواهد بود. همچنین ترافیک خروجی از GigEth نیز ترجمه NAT خواهد بود. اکنون باید یک لیست دسترسی ایجاد کنیم که مشخص کند کدام ترافیک خاص با استفاده از NAT ترجمه میشود. با فرض اینکه شبکه LAN داخلی 192.168.10.0/24 باشد:
My-Router(config)# access-list 1 permit 192.168.10.0 0.0.0.255
My-Router(config)# ip nat inside source list 1 interface GigabitEthernet 0/0 overload
دستورات بالا یک قانون اضافه بار NAT (PAT) ایجاد میکند که به روتر میگوید هر آدرسی را که در لیست دسترسی 1 شناسایی شده است به آدرس اختصاص داده شده به GigabitEthernet0/0 ترجمه کند. کلمه کلیدی اضافه بار اجازه میدهد تا یک آدرس عمومی بین چندین آدرس داخل ترجمه کند. کلمه کلیدی اضافه بار اجازه میدهد تا یک آدرس عمومی بین چندین آدرس داخلی خصوصی خصوصی به اشتراک گذاشته شود.
مرحله 7 : DHCP را پیکربندی کنید
روتر سیسکو را میتوان به عنوان یک سرور DHCP پیکربندی کرد تا آدرسهای IP را به صورت پویا به هاست داخلی اختصاص دهد. ابتدا باید مجموعهای از آدرسهای IP ایجاد کنیم که برای تخصیص به مشتریان استفاده میشود:
DHCP Pool را برای تخصیص آدرسها به میزبانهای داخلی پیکربندی کنید.
ip dhcp pool lan-pool
network 192.168.10.0 255.255.255.0
default-router 192.168.10.1
dns-server 8.8.8.8
پس، آدرسهای IP را که نمیخواهید توسط روتر اختصاص دهید را حذف کنید:
آدرس 1 تا 50 را اختصاص ندهید.
ip dhcp excluded-address 192.168.10.1 192.168.10.50
نحوه اتصال به روتر برای پیکربندی :
میتوانید مستقیما یا از راه دور به روتر IOS سیسکو متصل شوید. برای اولین بار که دستگاه هنوز پیکربندی نشده است، معمولا مستقیما با کابل کنسول از طریق درگاه CON متصل میشوید.
اتصال کابل کنسول را روش اتصال “خارج از باند” نیز مینامند. پس از پیکربندی روتر و اختصاص آدرسهای IP به رابطهای آن، میتوانید با استفاده از Telnet یا SSH از طریق یک روش اتصال “در باند” از شبکه به روتر متصل شوید. البته توجه داشته باشید که Telnet از ارتباطات متنی واضح استفاده میکند در حالی که SSH از ترافیک رمزگذاری شده استفاده میکند، بنابراین SSH ترجیح داده میشود.
حالت های پیکربندی روتر سیسکو
پس از اتصال به روتر سیسکو (مثلا با استفاده از یک کنسول)، رابط خط فرمان به شما نمایش داده می شود که در آن دستورات پیکربندی را تایپ کرده و وارد میکنید. پس از تایپ یک دستور، Enter را فشار دهید و دستور به طور خودکار دستگاه فعال میشود. به عنوان مثال با استفاده از دستور Shutdown در یک رابط، به طور خودکار رابط را غیر فعال میکند. اکنون دو حالت پیکربندی روتر (یا حالت دسترسی) وجود دارد.
حالت User EXEC :
این حالت به مدیر اجازه میدهد فقط به دستورات نظارت محدود دسترسی داشته باشد. شما در واقع نمیتوانید هیچ پیکربندی ای از این حالت ایجاد کنید. خط فرمان در این حالت “<router” است.
حالت Privileged EXEC :
به مدیر اجازه می دهد تا به تمام دستورات دستگاه، مانند دستورهایی که برای پیکربندی و مدیریت استفاده می شود، دسترسی داشته باشد. این حالت را حالت فعال کردن نیز می نامند زیرا با دستور enable به آن می رسید. خط فرمان در این حالت “#router” است. از حالت ممتاز EXEC میتوانید پیکربندی دستگاه را با تایپ کردن “configure terminal“ شروع کنید.
انواع حافظه روتر
روتر سیسکو چهار نوع حافظه دارد:
ROM:
اینجا جایی است که اسکریپت POST روتر قرار دارد. رم افزار POST (Power On Self Test) در هنگام راه اندازی برای انجام بررسی اولیه سخت افزاری دستگاه استفاده میشود. Rom همچنین دارای یک mini-IOS است که برای بازیابی رمز عبور استفاده میشود.
RAM:
اینجا جایی است که پیکربندی در حال اجرا قرار دارد. پس از بوت شدن دستگاه، نرم افزار IOS در RAM بارگذاری میشود. همچنین، RAM جداول مسیریابی، پارامترهای شبکه در حین کار و غیره را نگه می دارد. هنگام پیکربندی روتر، ما در واقع پیکربندی run را تغییر می دهیم که همانطور که گفتیم در RAM ذخیره میشود.
NVRAM:
وقتی پیکربندی در حال اجرا را ذخیره میکنیم (با استفاده از دستور “write”) در NVRAM ذخیره می شود و به پیکربندی راه اندازی تبدیل میشود. پس از راه اندازی مجدد روتر، پیکربندی راه اندازی از NVRAM بارگیری می شود.
Flash:
این مانند هارد دیسک رایانه شخصی است. فایل تصویری نرم افزار IOS و تنظیمات پشتیبان که ممکن است هر از گاهی ذخیره کنید را در خود نگه میدارد.
هنگامی که فرمان “show running-configuration” را برای روتر صادر میکنید، به دستگاه دستور میدهید تا پیکربندی فعلی در حال اجرا را در RAM نمایش دهد. هنگامی که فرمان “show startup-configuration” را صادر میکنید، به روتر دستور میدهید تا پیکربندی ذخیره شده را در NVRAM نمایش دهد.
کلام آخر
در این مطلب با آموزش مرحله به مرحله پیکربندی روتر سیسکو با شما همراه بودیم امیدواریم این مطلب برای شما مفید بوده باشد برای خواندن مقالات بیشتر در زمینه کانفیگ روتر سیسکو با ما همراه باشید.